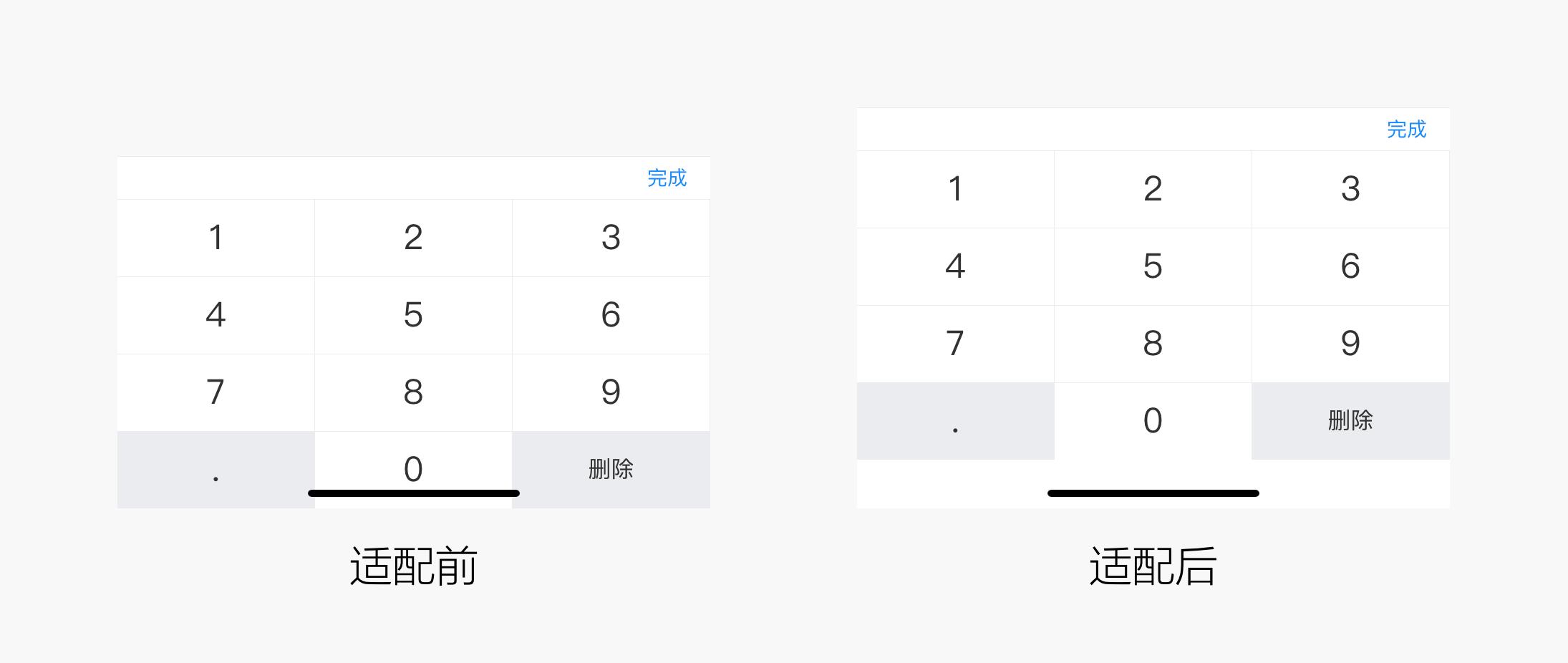Vant3 进阶用法
组件注册
Vant 支持多种组件注册方式,请根据实际业务需要进行选择。
全局注册
全局注册后,你可以在 app 下的任意子组件中使用注册的 Vant 组件。
import { Button } from 'vant';
import { createApp } from 'vue';
const app = createApp();
// 方式一. 通过 app.use 注册
// 注册完成后,在模板中通过 <van-button> 或 <VanButton> 标签来使用按钮组件
app.use(Button);
// 方式二. 通过 app.component 注册
// 注册完成后,在模板中通过 <van-button> 标签来使用按钮组件
app.component(Button.name, Button);
局部注册
局部注册后,你可以在当前组件中使用注册的 Vant 组件。
import { Button } from 'vant';
export default {
components: {
[Button.name]: Button,
},
};
对于组件注册更详细的介绍,请参考 Vue 官方文档 - 组件注册。
组件插槽
Vant 提供了丰富的组件插槽,通过插槽可以对组件的某一部分进行个性化定制。如果你对 Vue 的插槽不太熟悉,可以阅读 Vue 官方文档中的插槽章节。下面是通过插槽来定制 Checkbox 图标的示例:
<van-checkbox v-model="checked">
<!-- 使用组件提供的 icon 插槽 -->
<!-- 将默认图标替换为个性化图片 -->
<template #icon="props">
<img :src="props.checked ? activeIcon : inactiveIcon" />
</template>
</van-checkbox>
export default {
data() {
return {
checked: true,
activeIcon: 'https://img.yzcdn.cn/vant/user-active.png',
inactiveIcon: 'https://img.yzcdn.cn/vant/user-inactive.png',
};
},
};组件实例方法
Vant 中的许多组件提供了实例方法,调用实例方法时,我们需要通过 ref 来注册组件引用信息,引用信息将会注册在父组件的$refs对象上。注册完成后,我们可以通过this.$refs.xxx访问到对应的组件实例,并调用上面的实例方法。
<!-- 通过 ref 属性将组件绑定到 this.$refs.checkbox 上 -->
<van-checkbox v-model="checked" ref="checkbox"> 复选框 </van-checkbox>
export default {
data() {
return {
checked: false,
};
},
// 注意:组件挂载后才能访问到 ref 对象
mounted() {
this.$refs.checkbox.toggle();
},
};浏览器适配
Viewport 布局
Vant 默认使用 px 作为样式单位,如果需要使用 viewport 单位 (vw, vh, vmin, vmax),推荐使用 postcss-px-to-viewport 进行转换。
postcss-px-to-viewport 是一款 PostCSS 插件,用于将 px 单位转化为 vw/vh 单位。
PostCSS PostCSS 示例配置
下面提供了一份基本的 PostCSS 示例配置,可以在此配置的基础上根据项目需求进行修改。
// postcss.config.js
module.exports = {
plugins: {
'postcss-px-to-viewport': {
viewportWidth: 375,
},
},
};
Tips: 在配置 postcss-loader 时,应避免 ignore node_modules 目录,否则将导致 Vant 样式无法被编译。
Rem 布局适配
如果需要使用 rem 单位进行适配,推荐使用以下两个工具:
- postcss-pxtorem 是一款 PostCSS 插件,用于将 px 单位转化为 rem 单位
- lib-flexible 用于设置 rem 基准值
PostCSS 示例配置
下面提供了一份基本的 PostCSS 示例配置,可以在此配置的基础上根据项目需求进行修改。
// postcss.config.js
module.exports = {
plugins: {
'postcss-pxtorem': {
rootValue: 37.5,
propList: ['*'],
},
},
};其他设计稿尺寸
如果设计稿的尺寸不是 375,而是 750 或其他大小,可以将 rootValue 配置调整为:
// postcss.config.js
module.exports = {
plugins: {
// postcss-pxtorem 插件的版本需要 >= 5.0.0
'postcss-pxtorem': {
rootValue({ file }) {
return file.indexOf('vant') !== -1 ? 37.5 : 75;
},
propList: ['*'],
},
},
};桌面端适配
Vant 是一个面向移动端的组件库,因此默认只适配了移动端设备,这意味着组件只监听了移动端的 touch 事件,没有监听桌面端的 mouse 事件。
如果你需要在桌面端使用 Vant,可以引入我们提供的 @vant/touch-emulator,这个库会在桌面端自动将 mouse 事件转换成对应的 touch 事件,使得组件能够在桌面端使用。
# 安装模块
npm i @vant/touch-emulator -S
// 引入模块后自动生效
import '@vant/touch-emulator';底部安全区适配
iPhone X 等机型底部存在底部指示条,指示条的操作区域与页面底部存在重合,容易导致用户误操作,因此我们需要针对这些机型进行安全区适配。Vant 中部分组件提供了 safe-area-inset-top 或 safe-area-inset-bottom 属性,设置该属性后,即可在对应的机型上开启适配,如下示例:
<!-- 在 head 标签中添加 meta 标签,并设置 viewport-fit=cover 值 -->
<meta
name="viewport"
content="width=device-width, initial-scale=1.0, maximum-scale=1.0, minimum-scale=1.0, viewport-fit=cover"
/>
<!-- 开启顶部安全区适配 -->
<van-nav-bar safe-area-inset-top />
<!-- 开启底部安全区适配 -->
<van-number-keyboard safe-area-inset-bottom />