阅读(4571)
赞(13)
IntelliJ IDEA如何配置意图行为
2017-10-18 14:51:56 更新
IntelliJ IDEA 应用意图行为
IntelliJ IDEA 显示一个意图行为警报,您的任务是定义应该执行哪个操作(如果有的话)。
IntelliJ IDEA 应用意图行为的具体步骤:
- 单击灯泡图标,或使用 Alt+Enter 键盘快捷方式来显示建议列表。
- 单击所需的选项,或使用箭头键选择该选项,然后按 Enter。
IntelliJ IDEA 配置意图行为
IntelliJ IDEA 使得在 "设置/首选项" 对话框的 "意图" 页或 "动态" 中配置意图行为设置成为可能。
默认情况下,将启用 IntelliJ IDEA 提供的所有可用的意图操作。通过更改意图(Intention)设置,可以禁用当前工作环境不需要的操作。
使用“设置/首选项”对话框配置意图行为
- 通过按 Ctrl+Alt+S 或选择:文件| 设置(Windows 和 Linux 系统)或 IntelliJ IDEA | 首选项(macOS 系统)打开“设置/首选项”对话框,然后单击 "编辑器" 下的 "意图"。
- 在"意图" 页中,清除当前不需要的意向行为或行为类别的复选框。
选择或清除类别将会影响此类别中的所有意图行为。
- 应用更改并关闭对话框。
动态配置意图
- 在编辑中,按 Alt+Enter 键以显示检查提示和建议列表。
- 选择要禁用的操作,然后单击向右箭头按钮或只需按向右箭头键。
- 在子菜单上,选择 "禁用 <intention action name>。
IntelliJ IDEA 禁用意图行为
如果在 IntelliJ IDEA 中启用了意图行为,则当插入记号停留在引起问题的代码段上时, 警报会自动显示。您可以对任何类型的意图行为禁用警报,并通过显式调用来显示它。
禁用意图行为标有灰色灯泡图标:
 。虽然已经禁用,但这些行为仍然可用,并且可以应用于源代码。
。虽然已经禁用,但这些行为仍然可用,并且可以应用于源代码。
您可以取消与检查 "动态" 相关的意图行为,如在 "禁止检查" 一节中所述。
禁用意图行为警报
- 单击 Alt+Enter,或单击灯泡图标以显示建议列表。
- 选择要禁用的行为,然后单击向右箭头按钮。
- 在子菜单上,单击 “禁用 <intention action name>”:
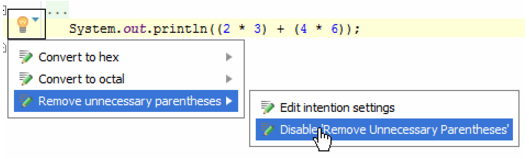
对于禁用的意图行为,菜单项将更改为启用 <intention action name>。

