阅读(4325)
赞(10)
Docker容器的交互
2018-06-19 10:36:25 更新
与容器交互
Docker工具窗口中列出了已创建的容器。选择容器时,可以查看其ID(以及相应图像的ID),并使用“属性(Properties)”选项卡上的 按钮将其复制到剪贴板。您也可以为该容器指定一个新名称,然后单击“保存(Save)”以使用同一图像中的这个新名称启动另一个容器。
按钮将其复制到剪贴板。您也可以为该容器指定一个新名称,然后单击“保存(Save)”以使用同一图像中的这个新名称启动另一个容器。
默认情况下,Docker工具窗口显示所有容器,包括那些没有运行的容器。要从列表中隐藏已停止的容器,请单击Docker工具栏上的“过滤器(Filter)”菜单,然后单击“显示停止的容器(Show Stopped Containers)”以删除复选标记。
如果容器是使用Docker运行配置创建的,要查看其部署日志,请选中它并打开“部署日志(Deploy log)”选项卡。要从容器的STDOUT和STDERR查看容器的日志信息,选择它并打开“日志(Log)”选项卡。
在正在运行的容器中执行命令
- 在Docker工具窗口中,右键单击容器名称,然后单击
Exec。 - 在“容器的运行命令(Run command in container)”弹出窗口中,单击“创建(Create)”。
在Exec对话框中,输入命令并单击OK。例如:
ls /tmp列出/tmp目录的内容
mkdir /tmp/my-new-dir在/tmp目录中创建my-new-dir目录
/bin/bash开始一个 bash会话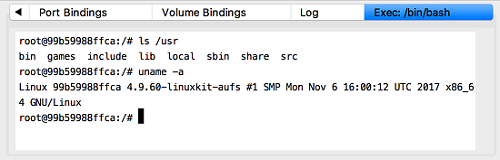
查看有关正在运行的容器的详细信息
在Docker工具窗口中,右键单击容器名称,然后单击检查(Inspect)。
输出在检查选项卡上呈现为JSON数组。
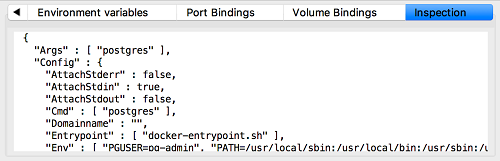
查看在容器中运行的进程
在Docker工具窗口中,右键单击容器名称,然后单击显示进程(Show processes)。
输出在“进程(Processes)”选项卡上呈现为JSON数组。
将控制台附加到可执行容器的输出
在Docker工具窗口中,右键单击该容器,然后单击附加(Attach)。
控制台连接到在容器内运行的ENTRYPOINT进程的输出,并在“连接的控制台(Attached console)”选项卡上呈现。

