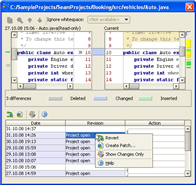阅读(2623)
赞(11)
IntelliJ IDEA如何使用本地历史记录
2017-11-11 10:32:07 更新
本节介绍 IntelliJ IDEA 如何使用本地历史记录,这是您的个人实时版本控制系统。本地历史独立于外部版本控制系统,即使在不受任何 VCS 控制的情况下也可以与您的项目目录一起工作。
当您安装新版本的 IntelliJ IDEA 或使缓存失效时,本地历史记录将被清除。因此,在执行这些操作之前,请检查对版本控制系统的更改。
放置标签
在开始对源代码进行风险更改之前,最好用一些有意义的标签来标记稳定版本。这将帮助您快速回滚到安全版本。
标签适用于整个项目。
将标签添加到本地版本的操作步骤如下:
- 在 "项目" 工具窗口中选择一个文件或文件夹,或在编辑器中打开一个文件。
- 执行下列操作之一:
- 在 “放置标签” 对话框中,输入标签名称。
从本地历史记录还原文件
从本地历史记录中恢复更改的工作方式与常规版本控件中的相同。
查看源代码的本地历史记录
除了文件历史记录之外,您还可以跟踪类、其元素或所选源代码块的本地更改。他的历史只显示那些影响所选元素或代码片段的更改。
查看类的本地历史记录
查看方法或字段的本地历史记录
查看源代码块的本地历史记录
- 在编辑器中,选择源代码的片段。
- 执行下列操作之一:
查看文件或文件夹的本地历史记录
本地历史记录可以查看对某个文件或整个目录所做的更改。“本地历史记录”对话框中的每个条目都会显示其时间戳、操作和可选标签。这样做,文件的本地历史记录包括影响所选文件和整个项目的所有更改;一般文件夹的本地历史记录会显示对源代码树的更改。您可以浏览更改,在 “本地历史记录” 对话框中选择相应的行。
查看本地历史记录
- 在 "项目" 工具窗口中选择一个文件夹或文件,或在编辑器中打开一个文件。
- 执行下列操作之一:
- 使用“本地历史记录”视图比较本地版本并还原更改。
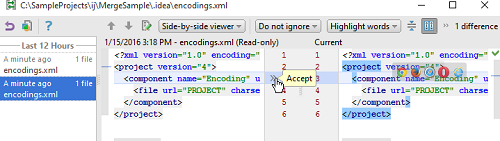
查看最近的更改
IntelliJ IDEA 允许您查看最近所有项目的更新摘要,IntelliJ IDEA 配置目录等等。在 "最近的更改" 弹出窗口中,您可以浏览更改的历史记录、导航到特定更改、比较版本,并在必要时还原更改。
查看最近的更改的操作步骤:
- 从主菜单中选择:查看| 最近的更改,或按 Shift+Alt+C。
- 在 "最近更改" 弹出窗口中,选择您感兴趣的更改:
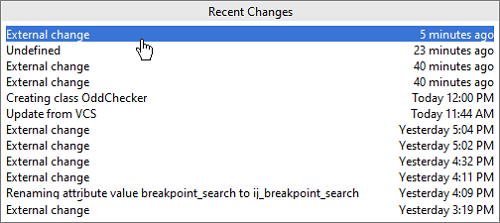
- 在打开的对话框中,查看差异并在必要时丢弃更改。


 。
。