阅读(501)
赞(10)
连接PostgreSQL数据库
2018-04-26 09:40:49 更新
PostgreSQL
本节介绍了IntelliJ IDEA中如何使用PostgreSQL数据库。
- 打开数据库(Database)工具窗口(例如:查看|工具窗口|数据库(View|ToolWindows|Database)),并点击
 打开数据源和驱动程序(Data Sources and Drivers)对话框。
打开数据源和驱动程序(Data Sources and Drivers)对话框。 - 点击
 并选择PostgreSQL。
并选择PostgreSQL。
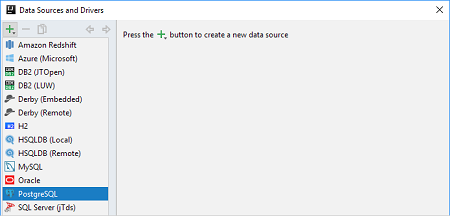
- 在对话框的下半部分,在下载缺少的驱动程序文件(Download missing driver files)中,单击下载链接。

- 指定数据库连接设置和您的用户帐户信息:
- Host(主机):如果数据库服务器位于不同的计算机上,请用服务器主机的FQDN或IP地址替换localhost,例如:mydbserver.example.com或172.20.240.163。
- Port(端口):默认的PostgreSQL服务器端口是5432。如果您的服务器使用不同的端口,请指定该端口。
- Database(数据库):您要使用的数据库的名称。
- User(用户)和Password(密码):这些是您的数据库用户名和密码。
- 如有必要,请编辑数据源名称。
- 要通过SSH进行连接,请指定SSH代理设置。
- 为确保设置正常,请单击测试连接(Test Connection)。
点击“确定”。现在,作为最终检查,执行几个查询。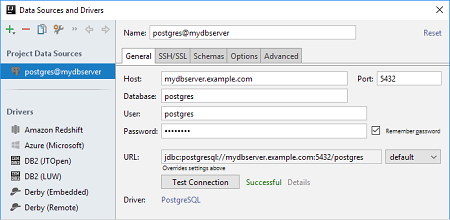
- 如有必要,请使用控制台右上角的弹出窗口来构建模式搜索路径。有关说明,请参阅控制PostgreSQL和Redshift的模式搜索路径。
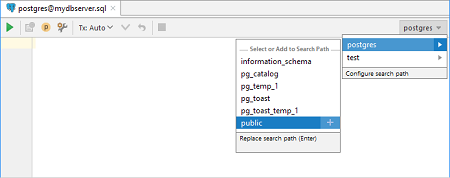
- 输入你的查询,例如:
CREATE TABLE mytesttable ( myfield INT ); - 执行查询:使用
 或Ctrl+Enter。
或Ctrl+Enter。 - 如有必要,执行另一个查询,例如:
DROP TABLE mytesttable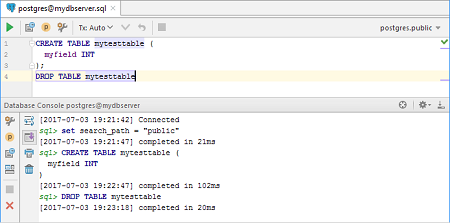
Heroku上的PostgreSQL
- 打开数据库(Database)工具窗口(例如:查看|工具窗口|数据库(View|ToolWindows|Database)),并点击
 打开数据源和驱动程序对话框。
打开数据源和驱动程序对话框。 - 点击
 并选择PostgreSQL。
并选择PostgreSQL。

- 在对话框的下半部分,在下载缺少的驱动程序文件(Download missing driver files)中,单击下载链接。

- 选择高级选项卡并指定以下属性:
- SSL:true
- sslfactory:org.postgresql.ssl.NonValidatingFactory
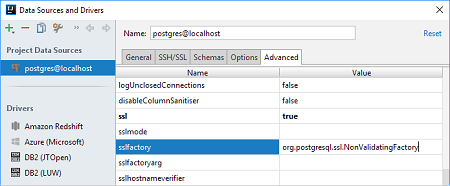
- 单击应用(Apply)并选择常规(General)选项卡。
- 转到您的Heroku仪表板并显示您的数据库设置:例如,单击您的应用程序,在Installed add-ons下,单击Heroku Postgres,然后在ADMINISTRATION部分中,单击View Credentials。

- 将仪表板中的设置复制到“常规(General)”选项卡上。
- 如有必要,请编辑数据源名称。
- 为确保设置正常,请单击测试连接。
点击“确定”。现在,作为最终检查,执行几个查询。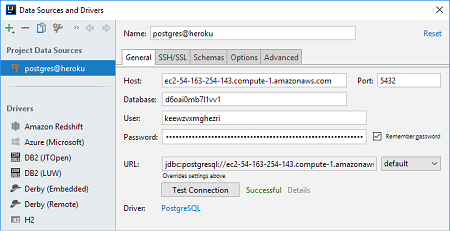
- 如有必要,请使用控制台右上角的弹出窗口来构建模式搜索路径。有关说明,请参阅控制PostgreSQL和Redshift的模式搜索路径。
- 输入你的查询,例如:
CREATE TABLE mytesttable ( myfield INT ); - 执行查询:使用
 或Ctrl+Enter。
或Ctrl+Enter。 - 如有必要,执行另一个查询,例如:
DROP TABLE mytesttable

