GitHub 个性化您的个人资料
您可以在个人资料中设置头像和添加个人简历,与其他 GitHub 用户共享您自己的信息。
更改头像
您的头像可帮助在 GitHub 的拉取请求、评论、参与页面及图形中识别您。
在注册帐户时,GitHub 会提供一个随机生成的“默认肖像”。 默认肖像从用户 ID 的哈希生成,因此无法控制其颜色或图案。 您可以将默认肖像替换为能代表您的图片。
提示:头像应为 1 MB 以下的 PNG、JPG 或 GIF 文件。 为获取质量最佳的渲染,建议图像的像素保持在大约 500 x 500 像素。
设置头像
- 在任何页面的右上角,单击您的个人资料照片,然后单击 Settings(设置)。
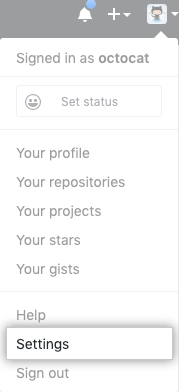
- 在 Profile Picture(头像)下,单击
 Edit(编辑)。
Edit(编辑)。
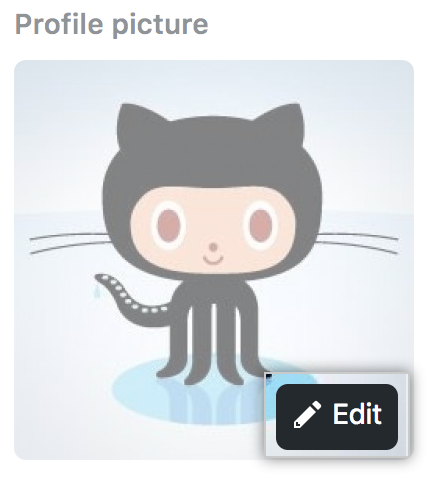
- 单击 Upload a photo...(上传图片...)。
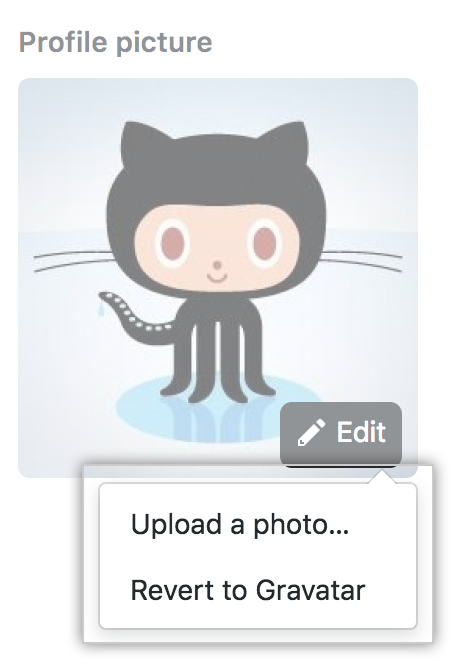
- 裁剪图片。 完成后,单击 Set new profile picture(设置新头像)。
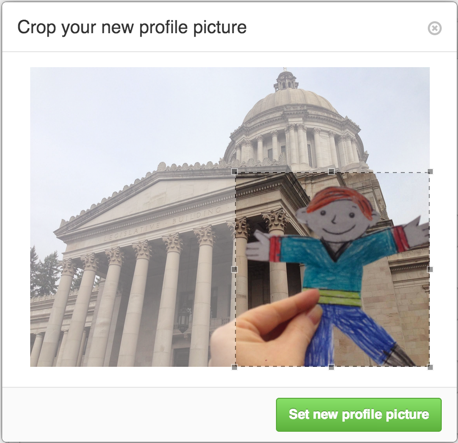
将头像重置为默认肖像
- 在任何页面的右上角,单击您的个人资料照片,然后单击 Settings(设置)。
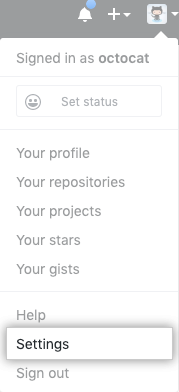
- 在 Profile Picture(头像)下,单击
 Edit(编辑)。
Edit(编辑)。
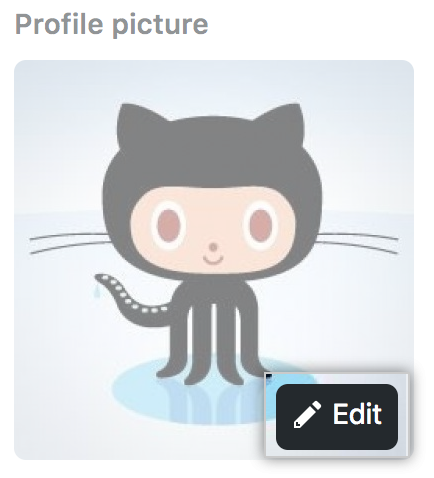
- 要还原为默认肖像,请单击 Remove photo(删除照片)。 如果您的电子邮件地址与个人全球统一标识关联,则无法还原到默认肖像。 此时请单击 Revert to Gravatar(还原到个人全球统一标识)。
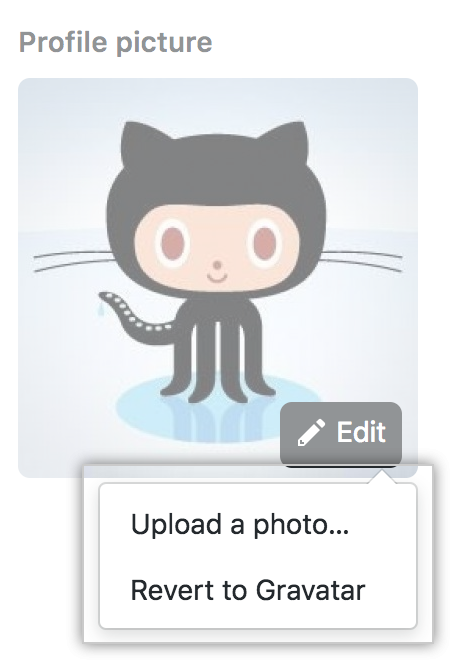
更改个人资料名称
您可以更改显示在个人资料中的名称。 此名称也可能显示在您对组织拥有的私有仓库所发表的评论旁边。 更多信息请参阅“管理组织中成员名称的显示”。
- 在任何页面的右上角,单击您的个人资料照片,然后单击 Settings(设置)。
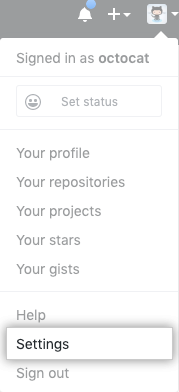
- 在“Name(名称)”下,键入要显示在个人资料中的名称。
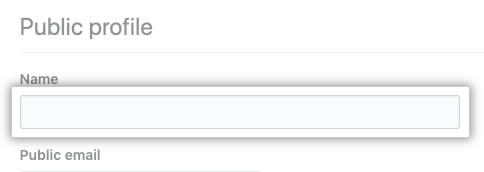
在个人资料中添加个人简历
在个人资料中添加个人简历,与其他 GitHub 用户共享您自己的信息。 借助 @提及和表情符号,可以包含您当前或以前的工作经历、工作类型甚至您喜欢的咖啡种类。要以更长的形式和更突出的方式显示有关您自己的自定义信息,您还可以使用配置文件README。 有关配置文件README的更多信息,请参见 "个性化您的个人资料."
注: 如果为个人资料启用了活动概述部分,并且您在个人资料的个人简历中 @提及您所属的组织,则该组织会先出现在活动概述中。 更多信息请参阅“在您的个人资料中显示活动概述”。
- 在任何页面的右上角,单击您的个人资料照片,然后单击 Settings(设置)。
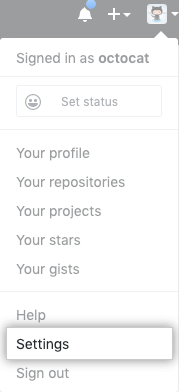
- 在 Bio(个人简历)下,添加您要显示在个人资料中的内容。 个人资料字段限于 160 个字符。
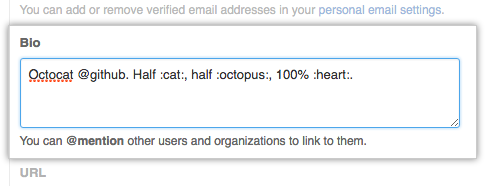
提示:当您 @提及组织时,只有您所属的组织才会自动填写。 您也可 @提及您不是其成员的组织,例如前雇主,但不会自动填写该组织名称。
- 单击 Update profile(更新个人资料)。
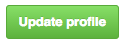
设置状态
您可以设置状态以显示您当前在 GitHub 上的可用性。 您的状态将会显示:
- 在您的 GitHub 个人资料页面上。
- 当有人在 GitHub 上将鼠标放在您的用户名或头像上时。
- 在您属于其成员的团队页面上时。 更多信息请参阅“关于团队”。
- 在您属于其成员的组织的组织仪表板上。 更多信息请参阅“关于组织仪表板”。
在设置状态时,您也可以让人们知道您在 GitHub 上的可用性有限。
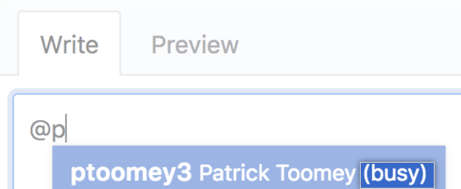
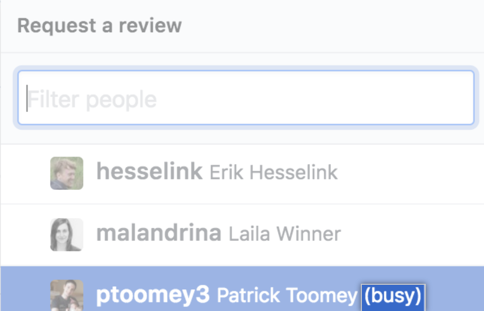
如果选择“Busy(忙碌)”选项,当人们 @提及您的用户名、向您分配议题或拉取请求或者申请您进行拉取请求审查时,您的用户名旁边将会出现一条表示您在忙碌的注释。
- 在 GitHub 的右上角,单击您的头像,然后单击 Set your status(设置状态),或者,如果您已设置状态,则单击当前状态。
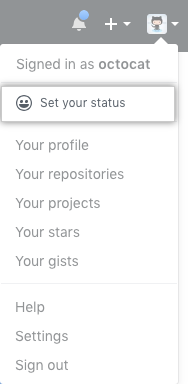
- 要添加自定义文本到状态,请单击文本字段,然后输入状态消息。
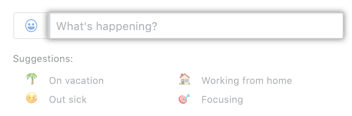
- (可选)要设置表情符号状态,请单击笑脸图标并从列表中选择表情符号。
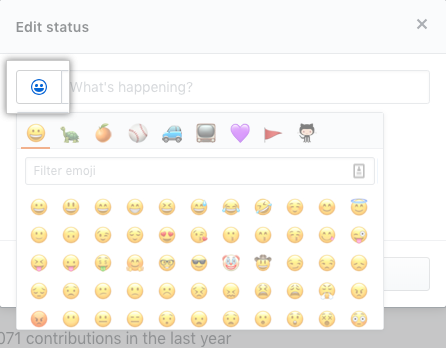
- (可选)如果想表示您的可用性受限,请选择“Busy(忙碌)”。

- 使用 Clear status(清除状态)下拉菜单,选择状态的到期时间。 如果不选择状态到期时间,您的状态将保持到您清除或编辑状态为止。

- 使用下拉菜单,单击您要向其显示状态的组织。 如果不选择组织,您的状态将是公共的。

- 单击 Set status(设置状态)。

在个人资料中显示徽章
当您参与某些计划时, GitHub 会自动在您的个人资料中显示徽章。
| 徽章 | 计划 | 描述 |
|---|---|---|
 |
Arctic Code Vault 贡献者 | 如果您在存档于 2020 Arctic Vault 计划的仓库默认分支上编写了任何提交,您的个人资料上会获得一个 Arctic Code Vault 贡献者徽章。 有关该计划的更多信息,请参阅 GitHub 存档计划。 |
 |
开发者计划成员 | 如果您是 GitHub 开发者计划的注册成员,使用 GitHub API 构建应用程序后,您的个人资料上将获得开发者计划成员徽章。 有关 GitHub 开发者计划的更多信息,请参阅 GitHub 开发者。 |
 |
GitHub 赞助者 | 如果您通过 GitHub 赞助者 赞助了开源贡献者,您的个人资料中将获得一个 GitHub Sponge 徽章。 更多信息请参阅“赞助开源贡献者”。 |
 |
Pro | 如果您使用 GitHub Pro,您的个人资料中将获得一个 PRO 徽章。 有关 GitHub Pro 的更多信息,请参阅“GitHub 的产品”。 |
在个人资料中禁用徽章
您可以对您参与的 GitHub 计划禁用某些徽章,包括 PRO 和 Arctic Code Vault 徽章。
- 在任何页面的右上角,单击您的个人资料照片,然后单击 Settings(设置)。
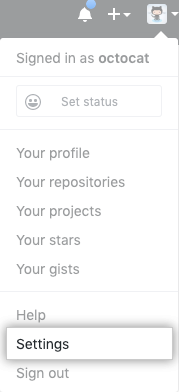
- 在“Profile settings(个人资料设置)”下,取消选择您想要禁用的徽章。
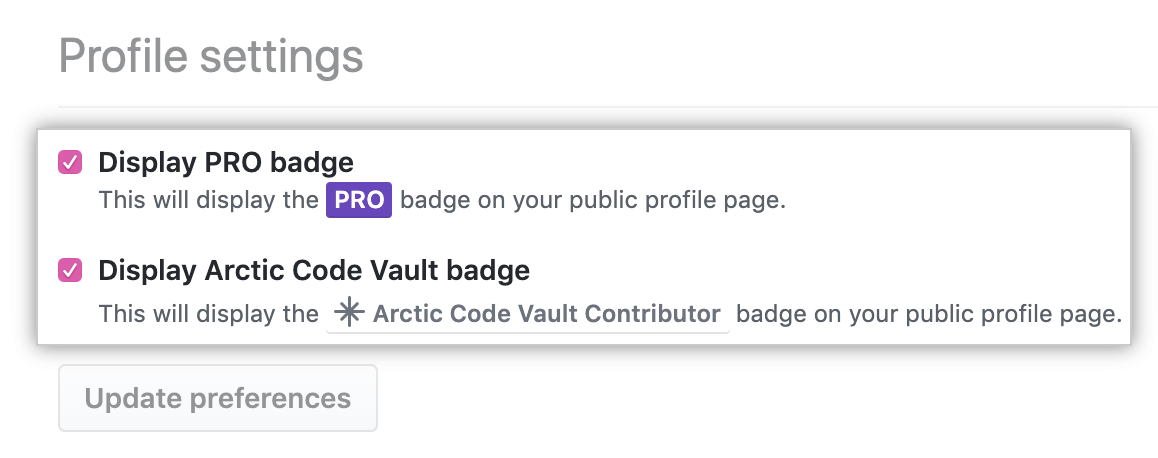
- 单击 Update preferences(更新首选项)。
延伸阅读
- "关于个人资料"
