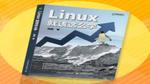9.1.1 配置网卡参数
截至目前,大家已经完全可以利用当前所学的知识来管理Linux系统了。当然,大家的水平完全可以更进一步,当有朝一日登顶技术巅峰时,您一定会感谢现在正在努力学习的您。
我们接下来将学习如何在Linux系统上配置服务。但是在此之前,必须先保证主机之间能够顺畅地通信。如果网络不通,即便服务部署得再正确用户也无法顺利访问,所以,配置网络并确保网络的连通性是学习部署Linux服务之前的最后一个重要知识点。
在4.1.3小节讲解了如何使用Vim文本编辑器来配置网络参数,其实,在RHEL 7系统中有至少5种网络的配置方法,刘遄老师尽量在本书中为大家逐一演示。这里教给大家的是使用nmtui命令来配置网络,其具体的配置步骤如图9-1至图9-8所示。当遇到不容易理解的内容时,我们会额外进行解释说明。
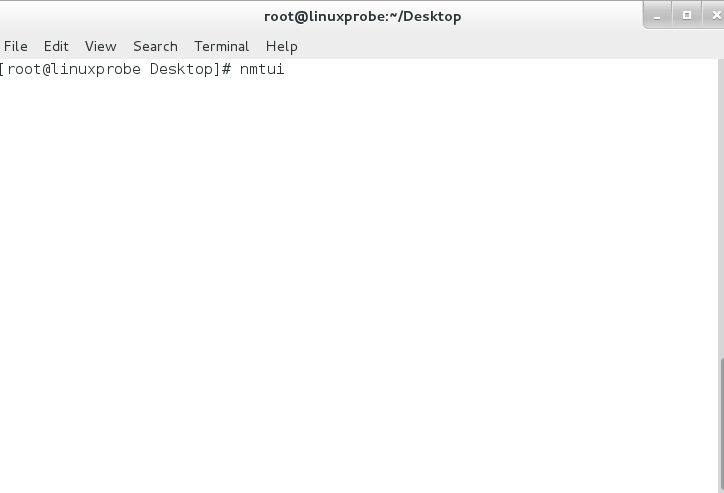
图9-1 执行nmtui命令运行网络配置工具
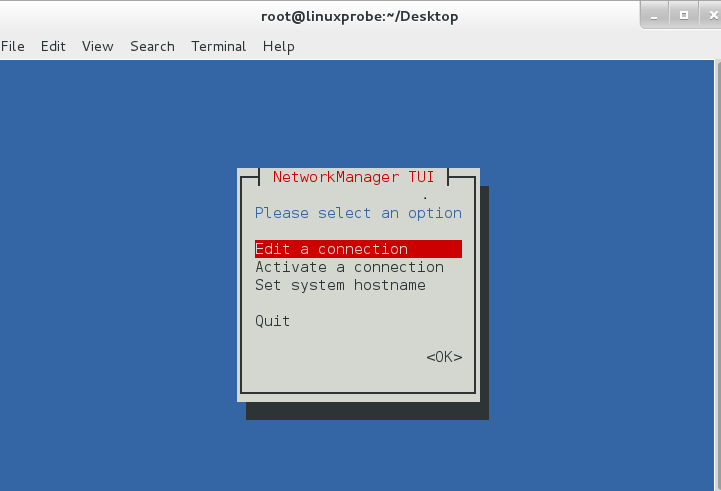
图9-2 选中Edit a connection并按下回车键
在RHEL 5、RHEL 6系统及其他大多数早期的Linux系统中,网卡的名称一直都是eth0、eth1、eth2、……,但在RHEL 7中则变成了类似于eno16777736这样的名字。不过除了网卡的名称发生变化之外,其他几乎一切照旧,因此这里演示的网络配置实验完全可以适用于各种版本的Linux系统。
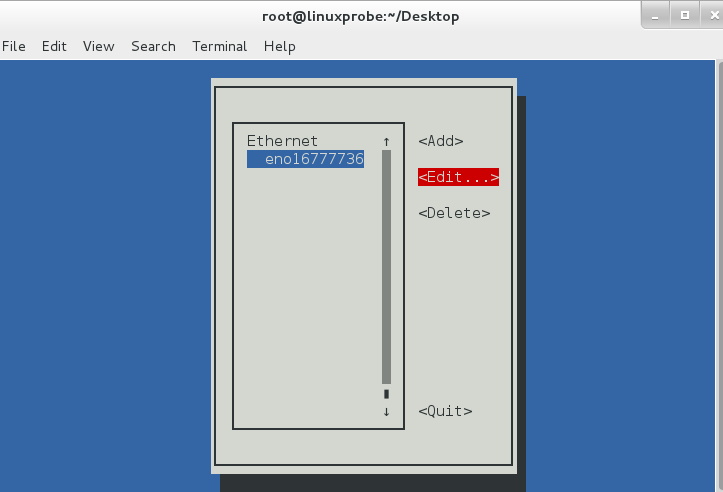
图9-3 选中要编辑的网卡名称,然后按下Edit(编辑)按钮
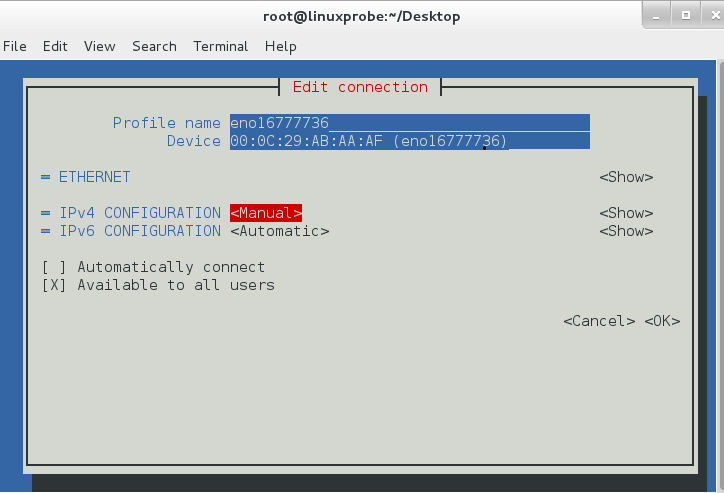
图9-4 把网络IPv4的配置方式改成Manual(手动)
再多提一句,我们的这本《Linux就该这么学》不仅学习门槛低、简单易懂,而且还有一个潜在的优势—书中所有的服务器主机IP地址均为192.168.10.10,而客户端主机均为192.168.10.20及192.168.10.30。这样的好处就是,在后面部署Linux服务的时候,不用每次都要考虑IP地址变化的问题,从而可以心无旁骛地关注配置细节。
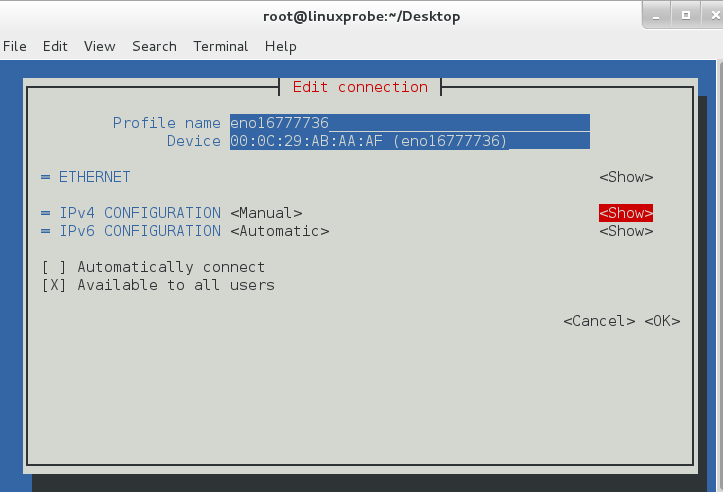
图9-5 按下Show(显示)按钮,显示信息配置框
现在,在服务器主机的网络配置信息中填写IP地址192.168.10.10/24。
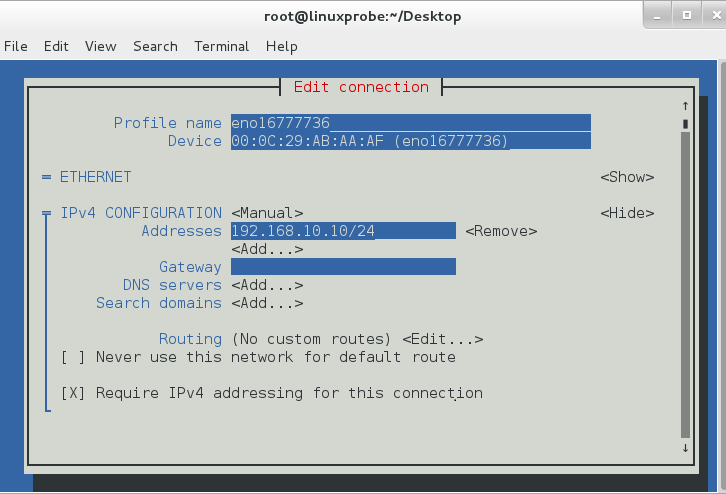
图9-6 填写IP地址
至此,在Linux系统中配置网络的步骤就结束了。
刘遄老师在培训时经常会发现,很多学员在安装RHEL 7系统时默认没有激活网卡。如果各位读者有同样的情况也不用担心,只需使用Vim编辑器将网卡配置文件中的ONBOOT参数修改成yes,这样在系统重启后网卡就被激活了。
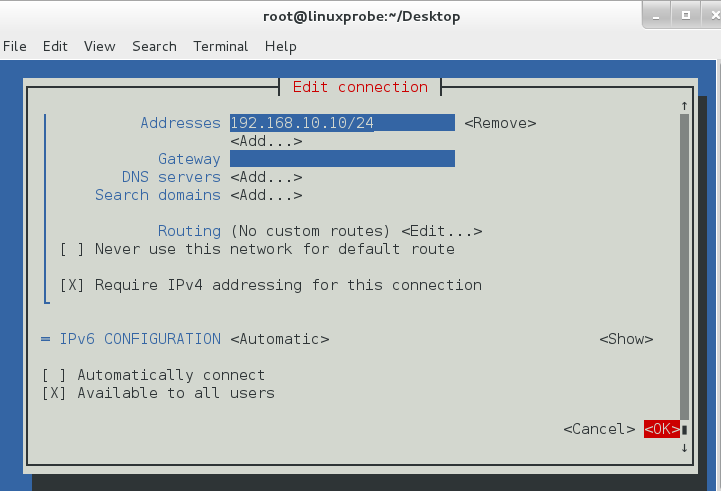
图9-7 单击OK按钮保存配置
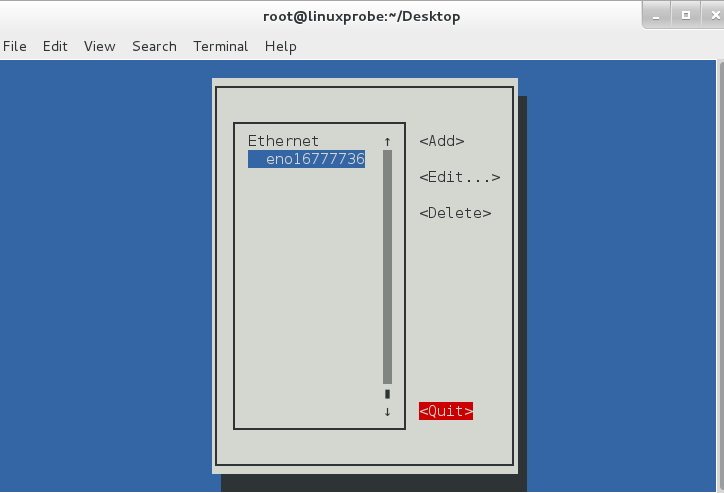
图9-8 单击Quit按钮退出
[root@linuxprobe ~]# vim /etc/sysconfig/network-scripts/ifcfg-eno16777736
TYPE=Ethernet
BOOTPROTO=none
DEFROUTE=yes
IPV4_FAILURE_FATAL=no
IPV6INIT=yes
IPV6_AUTOCONF=yes
IPV6_DEFROUTE=yes
IPV6_FAILURE_FATAL=no
NAME=eno16777736
UUID=ec77579b-2ced-481f-9c09-f562b321e268
ONBOOT=yes
IPADDR0=192.168.10.10
HWADDR=00:0C:29:C4:A4:09
PREFIX0=24
IPV6_PEERDNS=yes
IPV6_PEERROUTES=yes当修改完Linux系统中的服务配置文件后,并不会对服务程序立即产生效果。要想让服务程序获取到最新的配置文件,需要手动重启相应的服务,之后就可以看到网络畅通了:
[root@linuxprobe ~]# systemctl restart network
[root@linuxprobe ~]# ping -c 4 192.168.10.10
PING 192.168.10.10 (192.168.10.10) 56(84) bytes of data.
64 bytes from 192.168.10.10: icmp_seq=1 ttl=64 time=0.056 ms
64 bytes from 192.168.10.10: icmp_seq=2 ttl=64 time=0.099 ms
64 bytes from 192.168.10.10: icmp_seq=3 ttl=64 time=0.095 ms
64 bytes from 192.168.10.10: icmp_seq=4 ttl=64 time=0.095 ms
--- 192.168.10.10 ping statistics ---
4 packets transmitted, 4 received, 0% packet loss, time 2999ms
rtt min/avg/max/mdev = 0.056/0.086/0.099/0.018 ms