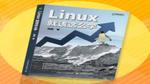12.1.2 Windows挂载共享
无论Samba共享服务是部署Windows系统上还是部署在Linux系统上,通过Windows系统进行访问时,其步骤和方法都是一样的。下面假设Samba共享服务部署在Linux系统上,并通过Windows系统来访问Samba服务。Samba共享服务器和Windows客户端的IP地址可以根据表12-4来设置。
表12-4 Samba服务器和Windows客户端使用的操作系统以及IP地址
| 主机名称 | 操作系统 | IP地址 |
|---|---|---|
| Samba共享服务器 | RHEL 8 | 192.168.10.10 |
| Linux客户端 | RHEL 8 | 192.168.10.20 |
| Windows客户端 | Windows 10 | 192.168.10.30 |
要在Windows系统中访问共享资源,只需在Windows的“运行”命令框中输入两个反斜杠,然后再加服务器的IP地址即可,如图12-2所示。
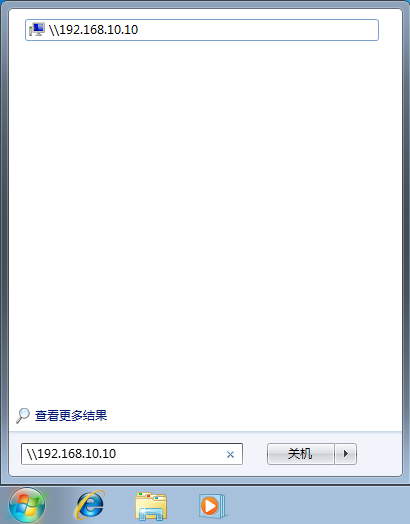
图12-2 在Windows系统中访问共享资源
如果已经清空了Linux系统上iptables防火墙的默认策略(即执行iptables -F命令),现在就应该能看到Samba共享服务的登录界面了。刘遄老师在这里先使用linuxprobe账户的系统本地密码尝试登录,结果出现了如图12-3所示的报错信息。由此可以验证,在RHEL 7系统中,Samba服务程序使用的果然是独立的账户信息数据库。所以,即便在Linux系统中有一个linuxprobe账户,Samba服务程序使用的账户信息数据库中也有一个同名的linuxprobe账户,大家也一定要弄清楚它们各自所对应的密码。
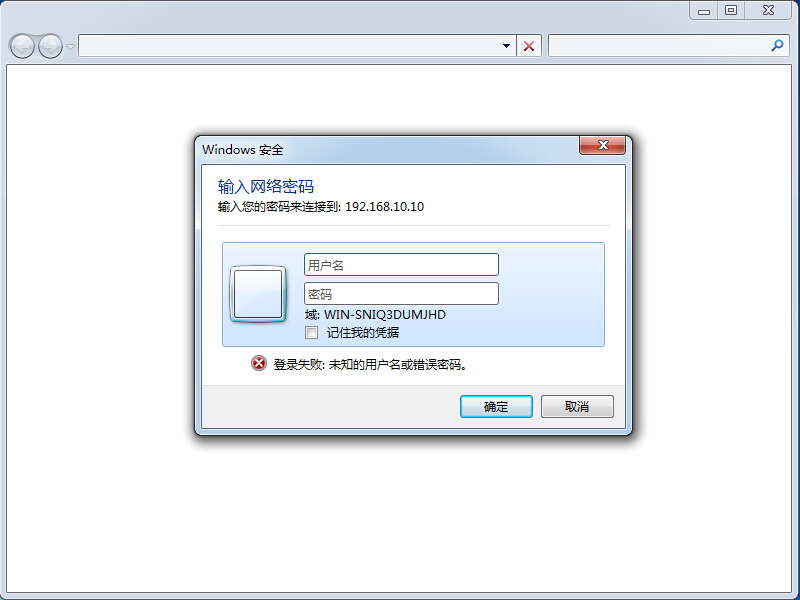
图12-3 访问Samba共享服务时,提示出错
正确输入linuxprobe账户名以及使用pdbedit命令设置的密码后,就可以登录到共享界面中了,如图12-4所示。此时,我们可以尝试执行查看、写入、更名、删除文件等操作。
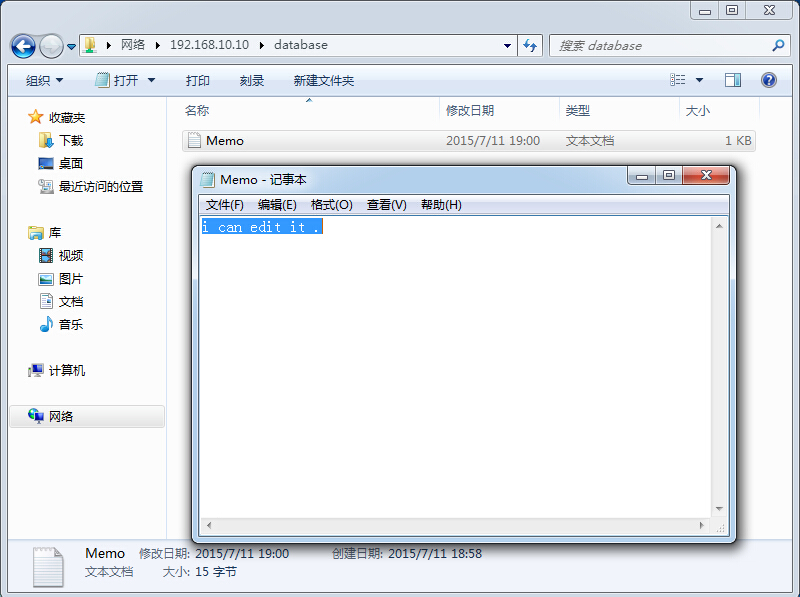
图12-4 成功访问Samba共享服务
由于Windows系统的缓存原因,有可能您在第二次登录时提供了正确的账户和密码,依然会报错,这时只需要重新启动一下Windows客户端就没问题了(如果Windows系统依然报错,请检查上述步骤是否有做错的地方)。