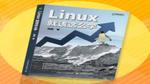4.1.1 编写简单文档
目前为止,大家已经具备了在Linux系统中编写文档的理论基础了,接下来我们一起动手编写一个简单的脚本文档。刘遄老师会尽力把所有操作步骤和按键过程都标注出来,如果忘记了某些快捷键命令的作用,可以再返回前文进行复习。
编写脚本文档的第1步就是给文档取个名字,这里将其命名为practice.txt。如果存在该文档,则是打开它。如果不存在,则是创建一个临时的输入文件,如图4-2所示。
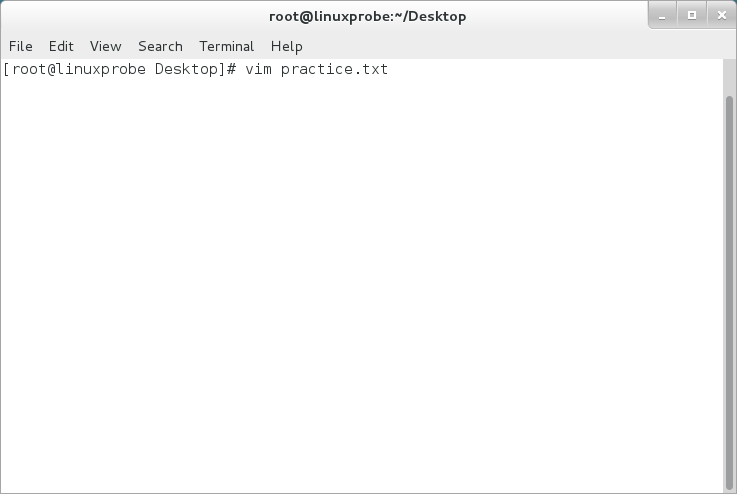
图4-2 尝试编写脚本文档
打开practice.txt文档后,默认进入的是Vim编辑器的命令模式。此时只能执行该模式下的命令,而不能随意输入文本内容,我们需要切换到输入模式才可以编写文档。
在图4-1中提到,可以分别使用a、i、o三个键从命令模式切换到输入模式。其中,a键与i键分别是在光标后面一位和光标当前位置切换到输入模式,而o键则是在光标的下面再创建一个空行,此时可敲击a键进入到编辑器的输入模式,如图4-3所示。
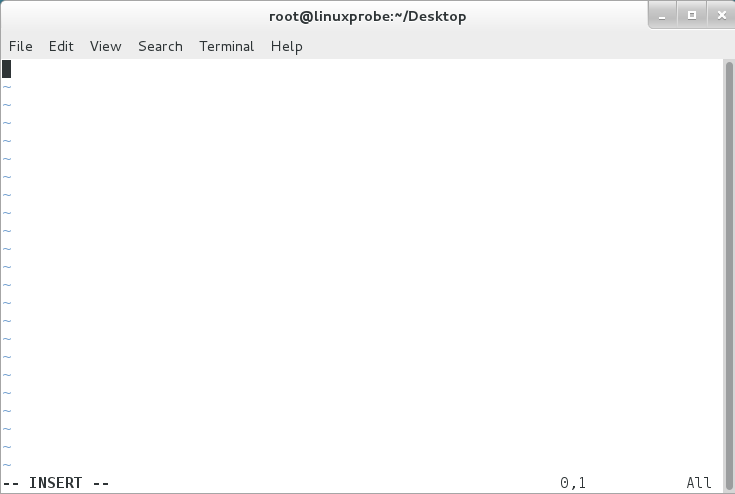
图4-3 切换至编辑器的输入模式
进入输入模式后,可以随意输入文本内容,Vim编辑器不会把您输入的文本内容当作命令而执行,如图4-4所示。
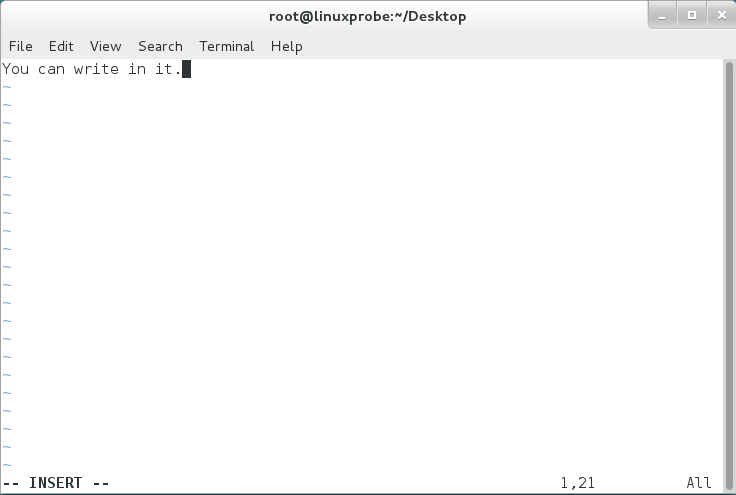
图4-4 在编辑器中输入文本内容
在编写完之后,想要保存并退出,必须先敲击键盘Esc键从输入模式返回命令模式,如图4-5所示。然后再输入:wq!切换到末行模式才能完成保存退出操作,如图4-6所示。
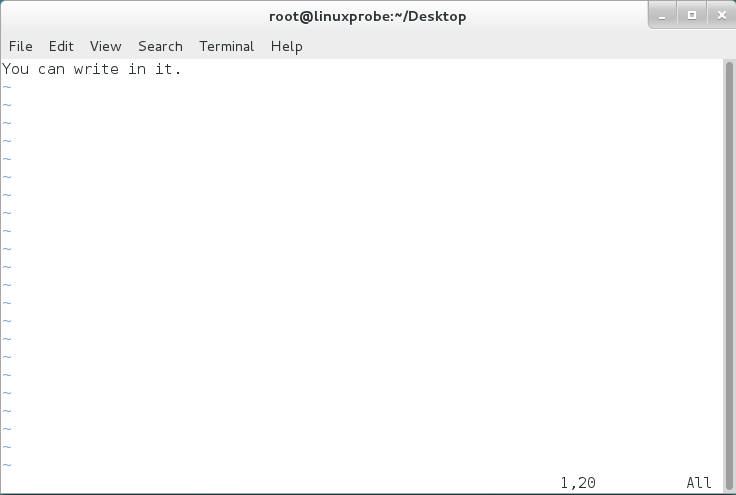
图4-5 Vim编辑器的命令模式
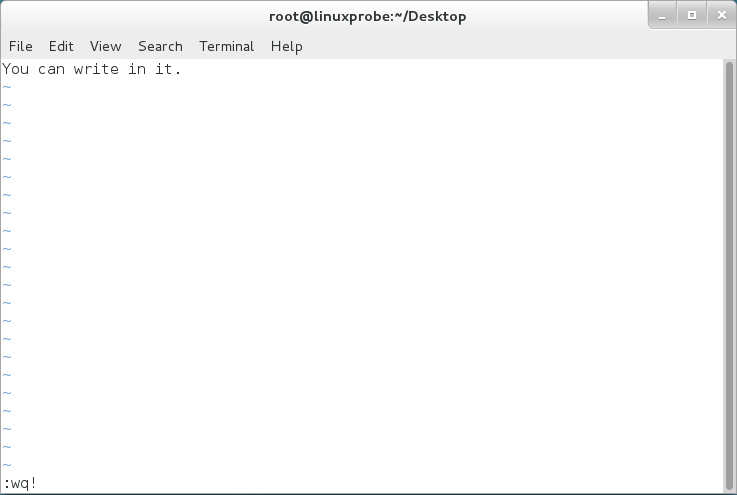
图4-6 Vim编辑器的末行模式
当在末行模式中输入:wq!命令时,就意味着强制保存并退出文档。然后便可以用cat命令查看保存后的文档内容了,如图4-7所示。
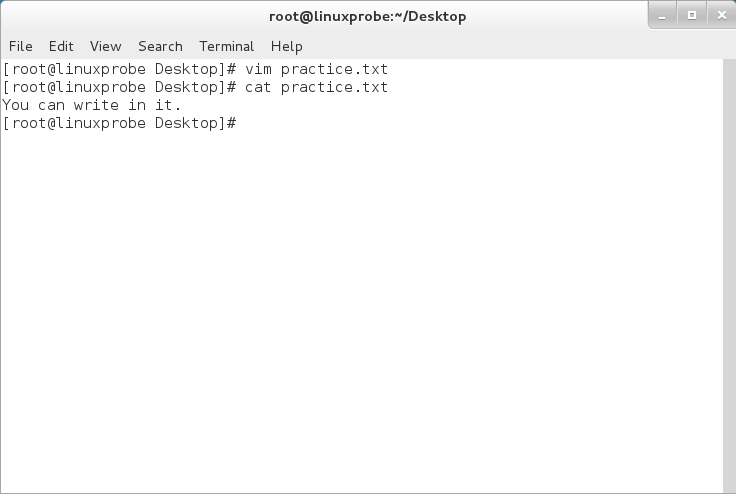 图4-7 查看文档的内容
图4-7 查看文档的内容
是不是很简单?!继续编辑这个文档。因为要在原有文本内容的下面追加内容,所以在命令模式中敲击o键进入输入模式更会高效,操作如图4-8、图4-9与图4-10所示。
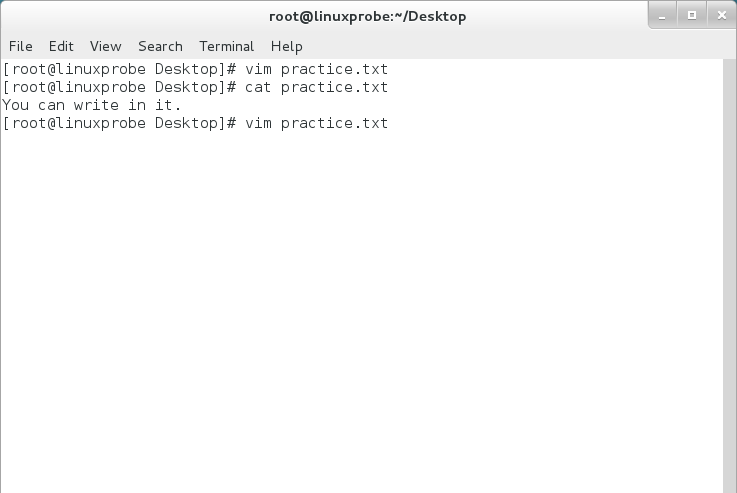
图4-8 再次通过Vim编辑器编写文档
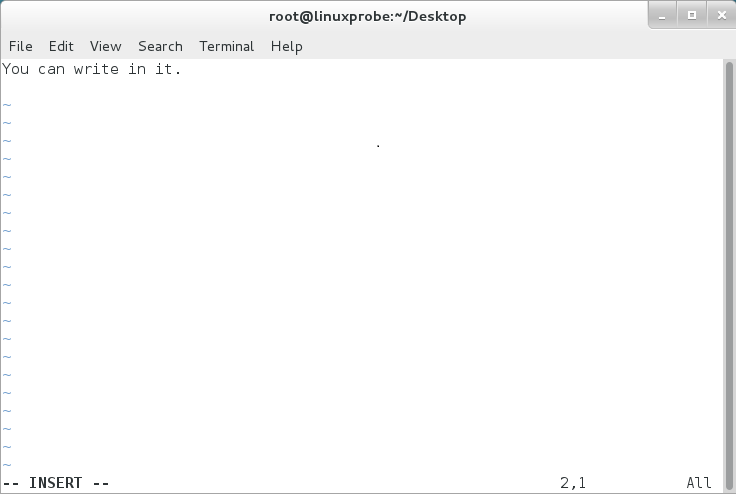
图4-9 进入Vim编辑器的输入模式
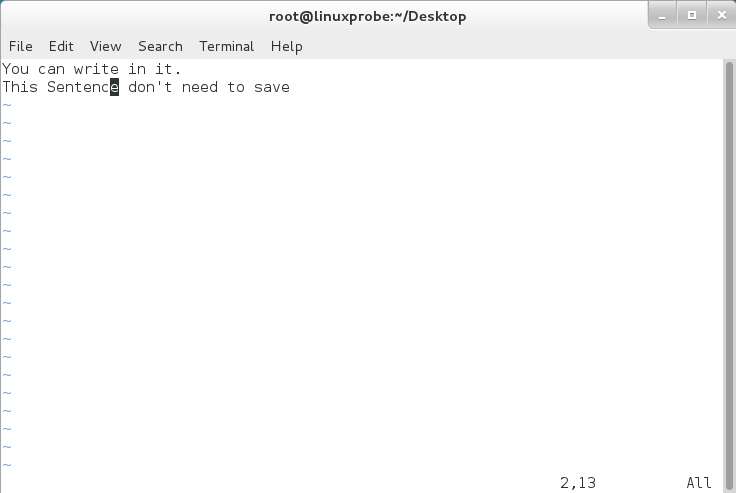
图4-10 追加写入一行文本内容
因为此时已经修改了文本内容,所以Vim编辑器在我们尝试直接退出文档而不保存的时候就会拒绝我们的操作了。此时只能强制退出才可以结束本次输入操作,如图4-11、图4-12和图4-13所示。
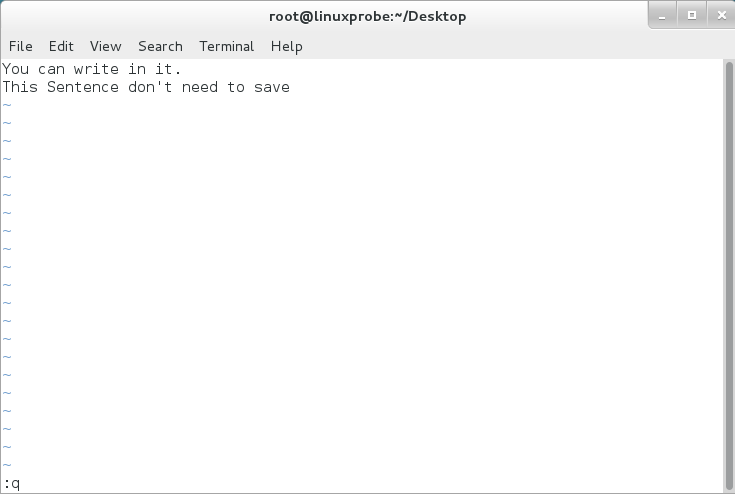
图4-11 尝试退出文本编辑器
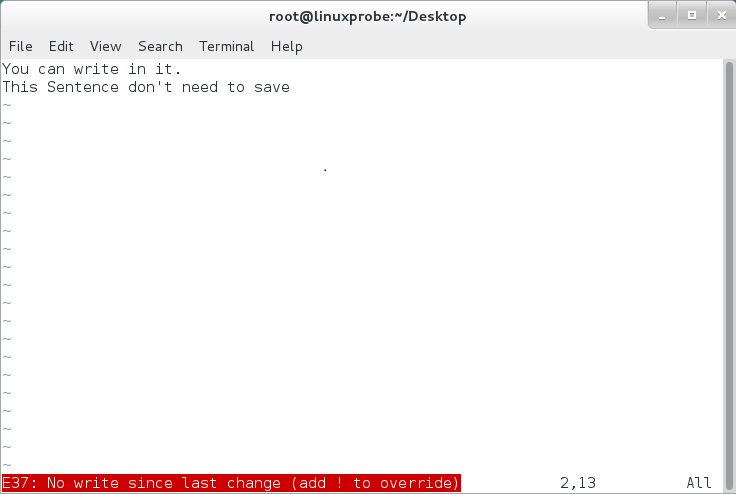
图4-12 因文件已被修改而拒绝退出操作
现在大家也算是具有了一些Vim编辑器的实战经验了,应该也感觉没有想象中那么难吧。现在查看文本的内容,果然发现追加输入的内容并没有被保存下来,如图4-14所示。
大家在学完了理论知识之后又自己动手编写了一个文本,现在是否感觉成就满满呢?接下来将会由浅入深为读者安排三个小任务。为了彻底掌握Vim编辑器的使用,大家一定要逐个完成不许偷懒,如果在完成这三个任务期间忘记了相关命令,可返回前文进一步复习掌握。
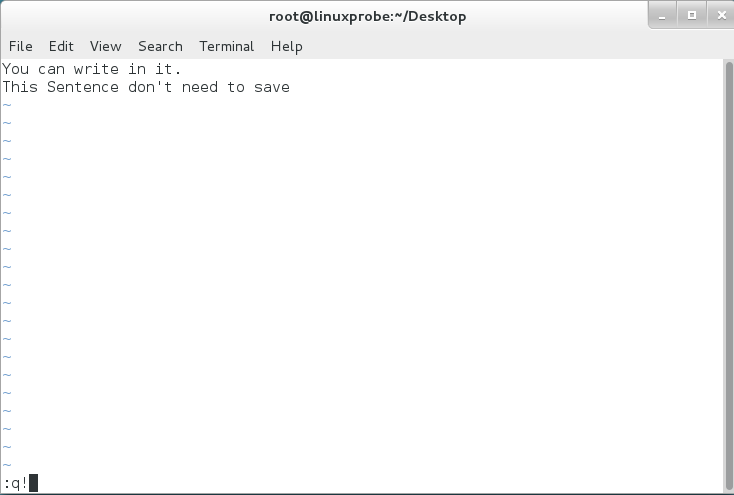
图4-13 强制退出文本编辑器
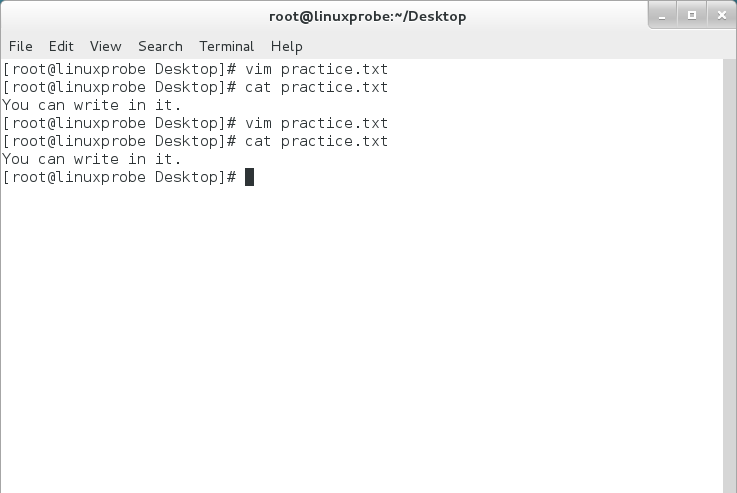
图4-14 查看最终编写成的文本内容