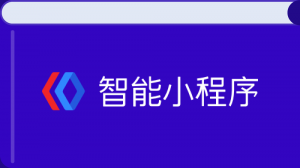百度智能小程序 输入框
input 输入框
解释:输入框(v3.105.0 起支持同层渲染)。
属性说明
| 属性名 | 类型 | 默认值 | 必填 | 说明 | Web 态说明 | ||
|---|---|---|---|---|---|---|---|
|
value |
String |
否 |
输入框的初始内容。若要动态设置输入框内容,需设置 |
- | |||
|
type |
String |
text |
否 |
input 的类型 |
- | ||
|
password |
Boolean |
false |
否 |
是否是密码类型 |
- | ||
|
placeholder |
String |
否 |
输入框为空时占位符 |
- | |||
|
placeholder-style |
String |
否 |
placeholder 的样式 |
- | |||
|
placeholder-class |
String |
input-placeholder |
否 |
placeholder 的样式类 |
- | ||
|
disabled |
Boolean |
false |
否 |
是否禁用 |
- | ||
|
maxlength |
Number |
140 |
否 |
最大输入长度,设置为 -1 的时候不限制最大长度 |
- | ||
|
cursor-spacing |
Number |
0 |
否 |
指定光标与键盘的距离,单位 px。 当键盘弹出时, 如果需要页面上滑才能完整显示 input 组件, 那么此时光标与键盘的距离为设定的 cursor-spacing 值; 如果 input 组件处于屏幕上方,键盘弹出时不会挡住 input, 则忽略该属性。 |
受限于设备系统,暂不支持 |
||
|
focus |
Boolean |
false |
否 |
获取焦点,调起键盘。
|
部分浏览器下不支持自动获取焦点 |
||
|
confirm-type |
String |
done |
否 |
设置键盘右下角按钮的文字 |
暂不支持 |
||
|
confirm-hold |
Boolean |
false |
否 |
点击键盘右下角按钮时是否保持键盘不收起 |
- | ||
|
cursor |
Number |
否 |
指定 focus 时的光标位置
|
- | |||
|
selection-start |
Number |
-1 |
否 |
光标起始位置,自动聚焦时有效,需与 selection-end 搭配使用 |
- | ||
|
selection-end |
Number |
-1 |
否 |
光标结束位置,自动聚焦时有效,需与 selection-start 搭配使用 |
- | ||
|
adjust-position |
Boolean |
true |
否 |
键盘弹起时,是否自动上推页面 |
受限于设备系统,暂不支持 |
||
|
bindinput |
EventHandle |
否 |
当键盘输入时,触发 input 事件,event.detail = {value, cursor, keyCode},keyCode 为键值。 |
- | |||
|
bindfocus |
EventHandle |
否 |
输入框聚焦时触发,event.detail = {value: value, height: height}, height 为键盘高度 |
- | |||
|
bindblur |
EventHandle |
否 |
输入框失去焦点时触发,event.detail = {value: value} |
- | |||
|
bindconfirm |
EventHandle |
否 |
点击完成按钮时触发,event.detail = {value: value} |
- | |||
type 有效值
| 值 | 说明 | Web 态说明 | ||
|---|---|---|---|---|
|
text |
文本输入键盘 |
- | ||
|
number |
数字输入键盘 |
- | ||
|
idcard |
身份证输入键盘 |
受设备系统或输入法限制,一些设备(如,带原生输入法的 iOS 设备)不支持 |
||
|
digit |
带小数点的数字键盘 |
受设备系统或输入法限制,一些设备(如,带原生输入法的 iOS 设备)不支持 |
||
confirm-type 有效值
Web 态说明:Web 态下,受设备系统或输入法限制,confirm-type 值无法修改键盘右下角按钮文字。右下角按钮内容由设备系统或输入法决定。
| 值 | 说明 |
|---|---|
|
send |
键盘右下角按钮为 “发送” |
|
search |
键盘右下角按钮为 “搜索” |
|
next |
键盘右下角按钮为 “下一个” |
|
go |
键盘右下角按钮为 “前往” |
|
done |
键盘右下角按钮为 “完成” |
示例
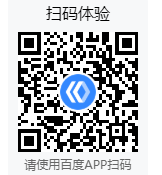
代码示例 1: 基础用法
<view class="wrap">
<view class="card-area">
<view class="top-description border-bottom">基础用法</view>
<input class="ipt" placeholder="请在此输入标题" />
</view>
</view>代码示例 2: 自定义输入控制
<view class="wrap">
<view class="card-area">
<view class="top-description border-bottom">自定义输入控制</view>
<view class="list-area border-bottom">
<view class="list-item-key-4">自动聚焦</view>
<view class="list-item-value">
<input
placeholder='focus="true"'
selection-start="3"
selection-end="7"
focus="{{true}}"
confirm-hold="false"
confirm-type="send"
bindfocus="bindKeyfocus" />
</view>
</view>
<view class="list-area border-bottom">
<view class="list-item-key-4">控制长度</view>
<view class="list-item-value">
<input
cursor="100"
bindblur="bindKeyblur"
bindconfirm="bindKeyconfirm"
placeholder='maxlength="10"'
maxlength="10" />
</view>
</view>
<view class="list-area border-bottom">
<view class="list-item-key-4">禁用</view>
<view class="list-item-value">
<input disabled="true" placeholder='disabled="true"' />
</view>
</view>
<view class="list-area">
<view class="list-item-key-4">带有内容</view>
<view class="list-item-value">
<input value='value="{= value =}"' />
</view>
</view>
</view>
</view>Page({
data: {
inputValue: '',
autoFocus: true,
value: '初始value值'
},
onShow(){
this.setData({
autoFocus: true
});
},
bindButtonTap: function () {
this.setData({
focus: true
});
},
bindKeyInput: function (e) {
this.setData({
inputValue: e.detail.value
});
},
bindKeyfocus: function (e){
console.log(e.detail);
},
bindKeyblur: function (e){
swan.showToast({
title: '普通input失焦事件',
icon: 'none'
});
},
bindKeycomfirm: function (e){
swan.showToast({
title: '点击确定',
icon: 'none'
});
}
});代码示例 3: 自定义输入内容
<view class="wrap">
<view class="card-area">
<view class="top-description border-bottom">自定义输入内容</view>
<view class="list-area border-bottom">
<view class="list-item-key-4">文本</view>
<view class="list-item-value">
<input
type="text"
placeholder='type="text"'
bindinput="{{!isWeb ? '': 'keyBoardText'}}"
value="{= textValue =}" />
</view>
</view>
<view class="list-area border-bottom">
<view class="list-item-key-4">数字</view>
<view class="list-item-value">
<input type="number" placeholder='type="number"' bindinput="{{!isWeb ? '': 'keyBoardNumber'}}" value="{= numberValue =}" />
</view>
</view>
<view class="list-area border-bottom">
<view class="list-item-key-4">身份证</view>
<view class="list-item-value">
<input type="idcard" adjust-position="true" placeholder='type="idcard"' bindinput="{{!isWeb ? '': 'keyBoardCard'}}" value="{= cardValue =}" />
</view>
</view>
<view class="list-area">
<view class="list-item-key-4">小数</view>
<view class="list-item-value">
<input type="digit" placeholder='type="digit"' bindinput="{{!isWeb ? '': 'keyBoardDigit'}}" value="{= digitValue =}" />
</view>
</view>
</view>
</view>代码示例 4: 自定义占位符颜色
<view class="wrap">
<view class="card-area">
<view class="top-description border-bottom">
<view>自定义占位符颜色</view>
<view>
placeholder-style=
color:"#3388FF"
</view>
</view>
<input class="ipt" placeholder-class="placeholder" placeholder-style="color:#3388FF" placeholder="请在此输入" />
</view>
</view>代码示例 5: 实时获取输入值
<view class="wrap">
<view class="card-area">
<view class="top-description">
<view>实时获取输入值</view>
<view>bindinput="bindKeyInput"</view>
</view>
<view class="textarea">{{inputValue}}</view>
<input class="ipt" bindinput="bindKeyInput" placeholder="请在此输入内容" />
</view>
</view>