IntelliJ IDEA使用数据库控制台
使用数据库控制台
此功能仅在Ultimate版本中受支持。
数据库控制台允许您为IntelliJ IDEA中定义的数据库编写并执行SQL语句作为数据源。他们还让您分析和修改检索到的数据。
支持以下标准化和DBMS供应商特定的SQL语言:DB2,Derby,H2,HSQLDB,MySQL,Oracle,Oracle SQL * Plus,PostgreSQL,SQL Server,SQL92,SQLite和Sybase。
创建数据源时,会自动为数据源创建一个数据库控制台。如有必要,您可以创建其他控制台。
数据库控制台是持久的:它们存储为SQL文件。
然后可以从任何其他项目访问在其中一个项目中创建的数据库控制台。
创建数据库控制台
在创建数据库数据源时,会自动创建该数据源的一个数据库控制台。如有必要,您可以创建其他控制台。
要创建一个数据库控制台,您可以使用数据库工具窗口或Project工具窗口中的Scratches视图。两种情况下的过程都是相同的:
- 从主菜单选择:文件| 新增| 控制台文件(File | New | Console File)。
- 从上下文菜单选择:新建| 控制台文件(New | Console File)
- 按Alt+Insert并选择控制台文件(Console File)。
在数据库工具窗口中,您也可以使用:
 |控制台文件(Console File)和上下文菜单命令“打开新控制台(Open New Console)”。
|控制台文件(Console File)和上下文菜单命令“打开新控制台(Open New Console)”。
打开数据库控制台
您可以跳转到默认控制台或从数据库工具窗口创建的任何自定义控制台。在列表中选择一个数据源,并执行以下操作之一:
- 如果工具栏被隐藏,请点击标题栏上的
 。
。 - 如果显示工具栏,请单击工具栏上的
 。
。 - 从上下文菜单中选择“打开控制台(Open Console)”以打开此源的默认控制台;或按F4。
- 从上下文菜单中选择“跳转到控制台(Jump to Console)”以选择该源的任何控制台;或按Ctrl+Shift+F10。
您也可以在项目工具窗口的Scratches and Consoles目录中打开任何控制台。选择控制台并执行以下操作之一:
- 双击控制台。
- 从主菜单中选择:查看| 跳转到源代码(View | Jump to Source)。
- 从上下文菜单中选择:Jump to Source。
- 按F4。
查看和修改控制台设置
在实际开始使用控制台之前,您可能需要查看控制台设置并根据需要进行调整。
- 要访问这些设置,请单击输入窗格的工具栏或数据库控制台(Database Console)工具窗口的工具栏上的
 ;或者, Ctrl+Alt+S|工具|数据库(Ctrl+Alt+S| Tools|Database)
;或者, Ctrl+Alt+S|工具|数据库(Ctrl+Alt+S| Tools|Database)
其结果是,将打开"设置/首选项"对话框的"数据库"页。
更改SQL方言
默认情况下,控制台中使用的SQL方言由关联数据源的DBMS定义。如果由于某种原因你想使用不同的方言:
- 右键单击输入窗格的编辑区域,选择“更改方言(Change Dialect)”(<CurrentDialect>),然后选择必要的方言。除特定方言外,还有以下选项可供选择:
- <Generic SQL>。 提供基本的基于SQL92的支持,包括SQL关键字的完成和高亮显示以及表和列名称。语法错误突出显示不可用。因此,输入窗格中的所有语句总是显示为语法正确。
关闭控制台
- 单击
 (Ctrl+Shift+F4)关闭数据库控制台(Database Console)工具窗口。
(Ctrl+Shift+F4)关闭数据库控制台(Database Console)工具窗口。 - 点击编辑器选项卡(Ctrl+F4)中的
 以关闭输入窗格。
以关闭输入窗格。
管理数据库控制台
要管理数据库控制台,请使用Project工具窗口的Scratch and Consoles目录。
要打开控制台列表,请从标题栏左侧的列表中选择 Scratches。
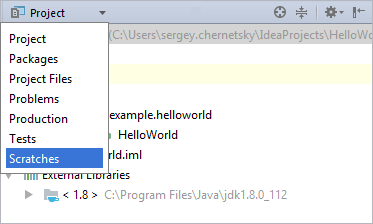
该目录包含按数据源分组的现有数据库控制台(由SQL文件表示)(显示为文件夹)。默认控制台(由IntelliJ IDEA自动创建的控制台)具有与相应数据源相同的名称。
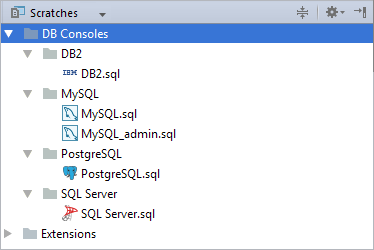
您可以:
- 创建新的控制台。选择目标数据源或其中的节点,然后执行以下操作之一:
- 从主菜单选择:文件|新增|控制台文件(File | New | Console File)。
- 从上下文菜单选择:新建| 控制台文件(New | Console File)。
- 按Alt+Insert并选择控制台文件(Console File)。
- 重命名您的控制台。当一个新的控制台被创建时,它的数据源的名称在最后有一个数字,例如,MySQL_1。如果要给控制台一个更具描述性的名称,请选择控制台并执行以下操作之一:
- 从主菜单或上下文菜单选择:重构|重命名(Refactor | Rename)。
- 按Shift+F6。
- 将控制台文件保存在任意目录中。选择控制台,然后选择:Refactor | 复制 (F5)。在打开的对话框中指定文件名称和位置。
- 分组您的控制台。这是通过创建文件夹然后将控制台拖到这些文件夹中完成的。
- 打开您的控制台。选择感兴趣的控制台并执行以下操作之一:
- 从主菜单选择:查看|跳转到源代码(View | Jump to Source)。
- 从上下文菜单中选择:Jump to Source。
- 按F4。
- 查看控制台变化的历史记录。从主菜单选择:文件|本地历史|显示历史记录(File | Local History | Show History)或从上下文菜单中选择:本地历史|显示历史记录(Local History | Show History)。
- 删除单独的控制台和控制台组。使用:编辑|删除(Edit | Delete),从上下文菜单上选择“Delete”或键盘上的“Delete”键。

