阅读(1930)
赞(11)
启用和配置Perforce集成
2018-01-05 10:07:21 更新
启用Perforce集成
在IntelliJ IDEA中,Perforce集成默认情况下是禁用的。如果要从IntelliJ IDEA执行与Perforce相关操作,请在IDE级别启用集成,并将项目根目录或特定目录与Perforce相关联。一般过程在启用版本控制一节中介绍。
为项目或目录启用Perforce集成
- 按 Ctrl+Alt+S或选择:文件| 设置(适用于Windows和Linux),也可以选择:IntelliJ IDEA | 首选项(对于macOS),然后进入“版本控制(Version Control)”。
- 在打开的“版本控制(Version Control)”页面中,指向所需的根目录。
- 从VCS下拉列表中选择Perforce。
如果您指定了错误的客户端工作区,并且您的项目根与工作区根不匹配,IntelliJ IDEA将显示带有警告的弹出窗口。
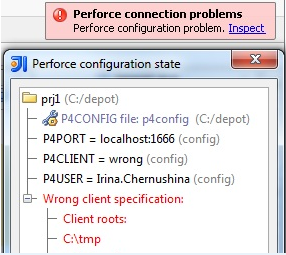
单击“检查(Inspect)”查看并修复差异。
配置Perforce集成
- 按Ctrl+Alt+S或选择:文件| 设置(适用于Windows和Linux),也可以选择:IntelliJ IDEA | 首选项(对于macOS),然后进入:Version Control| Perforce。
- 要建立与Perforce服务器的实时连接,请选中Perforce处于联机状态复选框。
- 指定您要用来连接到Perforce服务器的凭证。
- 要使用P4CONFIG文件中的连接设置,请选择“使用P4CONFIG或默认连接(Use P4CONFIG or default connection)”选项。
如果您正在使用P4CONFIG文件进行配置,IntelliJ IDEA将显示已找到的配置文件以及使用的其他默认设置。这样你就可以确定你的P4CONFIG文件被检测到并被考虑在内。
- 要手动配置连接,请选择“使用连接参数(Use connection parameters)”选项,并在相应的文本框中指定以下设置:
- Perforce客户端将监听的端口。
- 该客户端名称。
- 要对服务器进行身份验证的用户名和密码。
- 要使用P4CONFIG文件中的连接设置,请选择“使用P4CONFIG或默认连接(Use P4CONFIG or default connection)”选项。
- 要使用基于ticke的身份验证,请选择"登录身份验证(Login authentication)"复选框。否则,将使用基于密码的身份验证。在任何一种情况下,IntelliJ IDEA都使用对话框中指定的登录名和密码,或存储在P4CONFIG文件中。
- 要尝试登录Perforce服务器而不进行身份验证,请选中“尝试登录时无提示(Try to login silently)”复选框。
- 要使IntelliJ IDEA创建一个P4.output文件并在其中存储Perforce命令的输出,请选择“转储Perforce命令:(Dump Perforce Commands to:)”复选框。
- 指定Perforce可执行文件的路径。单击“测试连接(Test Connection)”,确保您的设置确保连接成功。
- 在“超时(Timeout)”字段中,指定IntelliJ IDEA等待服务器响应的时间(以秒为单位)。如果服务器没有及时响应,则提示用户禁用集成。
- 要启用显示指定文件的分支历史记录(包括所有文件分支点、编辑和合并),请选中“显示分支历史记录(Show branching history)”复选框。
- 要使IntelliJ IDEA指向已集成到其他更改列表的已提交更改并提供收到有关内容的目标更改列表的信息,请选中“在已提交的更改中显示集成的更改列表(Show integrated changelists in committed changes)”复选框。
- 要获取将Perforce作业附加和分离到更改列表的用户界面,请选中“启用Perforce作业支持(Enable Perforce Jobs Support)”复选框。

