准备JSF应用程序开发
准备JSF应用程序开发
此功能仅在Ultimate版本中受支持。
要准备JSF应用程序开发,您应该:
- 确保已启用Java EE:Java Server Faces插件。此插件与IDE捆绑在一起并默认启用。但是,请查看你有没有禁用了它。
- 创建启用了JSF支持的项目或模块,或在现有模块中启用JSF支持。
确保已启用Java Server Faces插件
尽管默认情况下启用了CDI支持插件,但在开始使用CDI之前,始终确保此插件仍然处于启用状态。
-
打开“设置/首选项”对话框(Ctrl+Alt+S)。
-
在对话框的左侧,选择“插件”。
-
在对话框的右侧,在“插件”页面上,在搜索框键入faces。因此,只有名称和描述包含faces的插件才会显示在插件列表中。
-
如果未选中Java EE:Java Server Faces右侧的复选框,请选择它。
-
在Settings对话框中单击OK。
-
如果建议,请重新启动IntelliJ IDEA。
在创建项目或模块时启用JSF支持
- 执行以下操作之一:
- 如果要创建新项目:在“欢迎”界面上单击“创建新项目 ”,或选择:文件|新建|项目。
因此,将打开“新建项目”向导。
- 如果要将模块添加到现有项目:打开要添加模块的项目,然后选择:文件|新建|模块。
“新建模块”向导将打开。
- 如果要创建新项目:在“欢迎”界面上单击“创建新项目 ”,或选择:文件|新建|项目。
-
在向导的第一页上,在左侧窗格中,选择:Java Enterprise。在页面的右侧,指定要使用的JDK,并选择要支持的Java EE版本。
- 如果在此步骤中您已准备好指定要部署应用程序的应用程序服务器(例如,测试应用程序行为),请执行此操作。这将为自动生成的模块生成相应的特定于服务器的运行/调试配置。否则,为了能够运行您的应用程序,您必须自己创建运行/调试配置。
从列表中选择服务器或单击“新建”,然后选择感兴趣的服务器。然后,指定服务器设置:
-
对于本地安装的服务器,请指定服务器安装目录的路径。(单击
 以选中相应对话框中的目录。)
以选中相应对话框中的目录。) -
对于托管服务器(Cloud Foundry或CloudBees),请指定您的用户帐户详细信息。
-
- 在“其他库和框架”下,选中“Web应用程序”复选框。
从“版本”列表中选择要支持的Servlet规范的版本。
如果要创建部署描述符web.xml文件,请选中Create web.xml复选框。
- 选择JSF复选框。
如果要创建配置文件faces-config.xml,请选中Create faces-config.xml复选框。
选择所需的库选项,并在必要时指定关联的设置。您可以选择:
- 下载并使用JSF实现库(Mojarra)。
为此,请在“库”下,选择“下载”。
现在,要查看或修改关联的选项,请单击“配置”,然后在打开的“下载选项”对话框中:
-
选择库版本。
-
指定库名称。
-
选择库级别(全局,项目或模块)。
-
在“要下载的文件”下,选择要下载的文件。
-
在“将下载的文件复制到”下,指定目标文件夹的路径。如果要更改默认路径,请在打开的对话框中单击
 并指定文件夹位置。
并指定文件夹位置。
-
- 使用IntelliJ IDEA已经知道的JSF库。
为此,请单击“使用库”,然后从列表中选择所需的库。
如有必要,请配置库设置(例如,更改其名称)。这可以在“编辑库”对话框中完成,您可以单击“配置”打开该对话框。
- 使用计算机上可用的相应JAR文件创建新库。
为此,请单击“使用库”,然后单击“创建”。在打开的对话框中选择所需的JAR文件。(对于多项选择,请按住Ctrl键。)
如有必要,请配置新库(例如,更改其名称或级别)。为此,请单击“配置”,然后在“创建库”对话框中指定所需的设置。
-
推迟设置库直到以后的时间。在这种情况下,请选择稍后设置库。
- 下载并使用JSF实现库(Mojarra)。
- 如果要使用JSF组件库(例如PrimeFaces,RichFaces等),请选中相应的复选框或复选框,并指定相关选项。该过程类似于JSF实现库的过程。
单击“下一步”。
- 指定名称和位置设置。
单击“完成”。
因此,您的新模块将包含:
-
web和WEB-INF目录。
-
web目录中的index.xhtml文件。只需稍加修改,您就可以将此文件用作应用程序的起始页面。
- 在WEB-INF目录中,如果指定:
-
web.xml,Web应用程序部署描述符。
-
faces-config.xml,JSF配置文件。
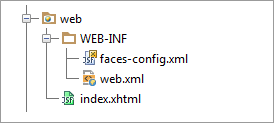
-
-
如果指定,则JSF库或库包含在模块依赖项中。
-
您的模块的工件规范。
-
如果已指定服务器,则运行/调试配置,以便在该服务器的上下文中运行应用程序。
为现有模块启用JSF支持
-
打开项目工具窗口 (例如:查看|工具窗口|项目)。
-
右键单击该模块,然后选择“添加框架支持”。
- 在“添加框架支持”对话框的左侧窗格中,选中“Web应用程序”复选框。
在对话框的右侧,从“版本”列表中选择要支持的Servlet规范的版本。
如果要创建部署描述符web.xml文件,请选中Create web.xml复选框。
- 选择JSF复选框。
如果要创建配置文件faces-config.xml,请选中Create faces-config.xml复选框。
选择所需的库选项,并在必要时指定关联的设置。您可以选择:
- 下载并使用JSF实现库(Mojarra)。
为此,请在“库”下,选择“下载”。
现在,要查看或修改关联的选项,请单击“配置”,然后在打开的“下载选项”对话框中:
-
选择库版本。
-
指定库名称。
-
选择库级别(全局,项目或模块)。
-
在“要下载的文件”下,选择要下载的文件。
-
在“ 将下载的文件复制到”下,指定目标文件夹的路径。如果要更改默认路径,请在打开的对话框中单击
 并指定文件夹位置。
并指定文件夹位置。
-
- 使用IntelliJ IDEA已经知道的JSF库。
为此,请单击“使用库”,然后从列表中选择所需的库。
如有必要,请配置库设置(例如,更改其名称)。这可以在“编辑库”对话框中完成,您可以单击“配置”打开该对话框。
- 使用计算机上可用的相应JAR文件创建新库。
为此,请单击“使用库”,然后单击“创建”。在打开的对话框中选择所需的JAR文件。(对于多项选择,请按住Ctrl键。)
如有必要,请配置新库(例如,更改其名称或级别)。为此,请单击“配置”,然后在“创建库”对话框中指定所需的设置。
-
推迟设置库直到以后的时间。在这种情况下,请选择稍后设置库。
- 下载并使用JSF实现库(Mojarra)。
-
如果要使用JSF组件库(例如PrimeFaces,RichFaces等),请选中相应的复选框或复选框,并指定相关选项。该过程类似于JSF实现库的过程。
-
在Add Frameworks Support对话框中单击OK。

