阅读(4888)
赞(11)
创建和编辑IntelliJ IDEA运行/调试配置
2017-12-04 10:34:38 更新
通过导航栏视窗(View | Navigation Bar),可用的 运行/调试配置将显示在运行区域的运行/调试配置选择器中:
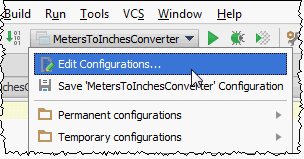
IntelliJ IDEA 提供“运行/调试配置”对话框作为处理运行/调试配置的工具:创建配置文件或更改默认配置文件。
IntelliJ IDEA 提出了以下几种创建运行/调试配置的方法:
- 在默认的基础上手动创建运行配置,或使用“运行/调试配置”对话框。
- 保存临时运行配置。
- 在创建模块时指定目标应用程序服务器。IntelliJ IDEA 将生成相应类型的运行/调试配置。
另外,如果启用了此功能,则可以为已删除/过时的目标自动删除运行/调试配置。请参阅此处的详细信息。请注意,此功能仅适用于由 CLion 自动创建的配置。
创建运行/调试配置
要创建运行/调试配置,请按照下列步骤操作:
TIP:如果要更改默认运行/调试配置的设置,请展开“默认值”节点,选择所需的配置类型,然后根据需要对其进行修改。有关详细信息,请参阅更改运行/调试配置默认设置。- 执行下列操作之一打开:“运行/调试配置”对话框:
- 在主菜单上,选择运行| 编辑配置。
- 使导航栏可见(View | Navigation Bar),从 "运行/调试" 配置的选择器中选取 "编辑配置(Edit Configurations)"。
- 按 Shift+Alt+F10,然后按 0 显示 "编辑配置" 对话框,或从弹出窗口中选择配置,然后按 F4。
- 在“运行/调试配置”对话框中,单击工具栏上的
 或按 Alt+Insert。下拉列表显示默认的运行/调试配置。选择所需的配置类型。
或按 Alt+Insert。下拉列表显示默认的运行/调试配置。选择所需的配置类型。
右窗格中显示的字段显示所选配置类型的默认设置。
- 对于新的运行/调试配置:
- 在 "名称" 文本框中指定其名称。该名称将显示在可用运行/调试配置的列表中。
- 指定是否要让 IntelliJ IDEA 检查相同运行/调试配置的实例的执行状态。如果要确保当前仅执行运行/调试配置的一个实例,请选中 "仅用于单个实例" 复选框。在这种情况下,当同一类型的一个实例仍在运行时,每次尝试启动运行/调试配置时都会显示一个确认对话框。如果在 "确认" 对话框中单击 "确定",则将停止该运行程序的第一个实例,下一个将取代它的位置。如果未选中此复选框,则可以根据需要启动该运行程序的多个实例。结果,每个运行者将在其自己的 Run 工具窗口的选项卡中启动。
- 在“启动之前”部分中,定义是否要编译修改的源代码,然后运行 Ant 或 Maven 脚本。
- 在“配置”选项卡中, 指定包含 main() 方法,虚拟机(VM)选项,程序参数,工作目录和其他配置特定设置的类。
- 在“ 日志”选项卡中,指定控制运行或调试应用程序时生成的输出日志的选项 。特别指定 IntelliJ IDEA 是否将标准输出和标准错误输出显示到控制台。
- 对于各种服务器,请设置部署和启动/连接选项。
- 对于应用程序和测试,请单击“代码覆盖率”选项卡(例如,在 "应用程序运行/调试配置" 中),并指定用于测试目的的代码覆盖率度量的选项。
- 根据配置类型指定其他参数。请参阅运行/调试配置对话框部分下的运行/调试配置参数的描述 。
- 应用更改并关闭对话框。
若要将现有配置用作模板,请通过单击工具栏上的 "复制" 按钮
 创建其副本,然后根据需要对其进行更改。
创建其副本,然后根据需要对其进行更改。
编辑现有的运行/调试配置
要更改现有的运行/调试配置,请执行下述步骤:
- 在主菜单上,选择运行| 编辑配置。
- 使导航栏可见(View | Navigation Bar),从运行/调试配置选择器中选择Edit Configurations。
- 按 Shift+Alt+F10,然后按0 显示编辑配置对话框或从弹出窗口中选择配置,然后按 F4。
在相应的运行/调试配置对话框中,根据需要更改参数。
管理多个运行配置
您可以在专用仪表板中一次管理多个运行配置。例如,您可以启动、暂停和停止多个应用程序,跟踪其状态,并检查特定于应用程序的详细信息。
要启用仪表板,请执行下述操作:
- 单击 "运行/调试配置" 选择器中的 "编辑配置"。
- 从左侧部分的列表中选择默认值。
- 在“运行仪表板类型”部分下,单击
 并选择必要的运行配置类型。您可以逐个添加多个配置类型。
并选择必要的运行配置类型。您可以逐个添加多个配置类型。 - 应用更改并关闭对话框。
要显示或隐藏仪表板,请转到查看|工具窗口,然后单击"运行仪表板"。
如有必要,您可以隐藏仪表板上的树状部分,并查看仪表板选项卡上的配置。为此,请单击“运行”仪表板左侧工具栏上的“显示配置”图标,或按 ctrl+ Shift + T。

