阅读(2751)
赞(11)
IntellJ IDEA文件的类型与颜色
2017-10-12 14:58:19 更新
我们通过定义关键字、注释、数字等的突出显示方案,可以在 IntelliJ IDEA 中创建文件类型,这些文件类型可以是自定义的,这样做能方便的在编辑器中解析这些文件。要启用 IntelliJ IDEA 决定如何处理文件,您需要将每个文件类型与相关扩展名关联起来。
IntelliJ IDEA 创建文件类型
- 在打开的“设置/首选项”对话框中选择文件| 设置(File | Settings)(在 Windows 和 Linux 系统中)或 IntelliJ IDEA | 首选项(在 macOS 系统中)。然后选择编辑| 文件类型(Editor | File Types)。在页面访问设置中查找更多信息。
- 在打开的 "文件类型" 页上,单击
 。
。 - 在打开的 "新建文件类型" 对话框中,指定新类型的名称,并可选择提供说明。
- 在 "语法突出显示" 部分中,指定行和块注释,十六进制前缀和数字后缀的字符。
-
在 "关键字" 部分中, 使用从1到4的选项卡指定关键字集。为此,选择所需的选项卡,单击
 (Alt+Insert),并在打开的 "添加新关键字" 对话框中输入关键字名称。
(Alt+Insert),并在打开的 "添加新关键字" 对话框中输入关键字名称。
tip:每组关键字都有自己的突出显示。您您可以在 "配色方案" 页上更改每个集合的突出显示颜色方案。单击 "自定义" 选项卡并编辑 Keyword1、Keyword2、Keyword3 和 Keyword4 属性。注册 IntelliJ IDEA 文件类型
将文件类型与扩展名关联
- 打开 "文件类型设置" 页。
- 从 "识别的文件类型" 列表中, 选择所需的类型。
- 在"已注册的模式" 区域中, 完成定义文件扩展名的模式列表, 以指示相应的文件属于所选类型。执行以下操作之一:
- 要注册新模式,请单击
 (Alt+Insert) 并在打开的 "添加通配符" 对话框中输入所需的扩展模式。
(Alt+Insert) 并在打开的 "添加通配符" 对话框中输入所需的扩展模式。 - 要更新模式,请在列表中选择它,单击“编辑”按钮
 并在打开的 "编辑通配符" 对话框中进行必要的更改。
并在打开的 "编辑通配符" 对话框中进行必要的更改。 - 要从列表中删除模式,请选择它并单击
 (Alt+Delete)。
(Alt+Delete)。
- 要注册新模式,请单击
IntelliJ IDEA 配置作用域和文件颜色
这里介绍 IntelliJ IDEA 如何配置属于这些作用域的文件的范围和着色:
创建新的自定义作用域
项目作用域在 "设置/首选项" 对话框的 "作用域" 页中配置。
- 在 "作用域设置" 页中,单击“添加作用域(
 )”。
)”。 -
从下拉列表中选择 "本地更改" 或 "共享"。共享作用域是为当前项目定义的,可供团队成员通过 VCS 访问,而局部作用域仅供个人使用,并存储在您的工作区中。
- 指定新作用域的名称。
- 应用更改。
tip:您可以稍后使用页面底部的 "共享作用域" 复选框更改共享状态。在自定义作用域内配置项目列表
- 在 "作用域设置" 页中,选择要配置的作用域。
- 执行以下操作之一:
- 选择要包含在作用域内的文件和文件夹,并使用右侧的按钮。基于包含/排除,IntelliJ IDEA 创建一个表达式并在模式字段中显示它。
- 使用作用域语言语法手动指定模式字段中的模式。
- 应用更改。
将文件颜色与作用域相关联
在 IntelliJ IDEA 的用户界面中,属于不同作用域的文件可以以不同的颜色突出显示:在导航列表的 "编辑器" 选项卡中的 "项目" 窗口中。这使得在大型项目中导航的速度更快、更容易。
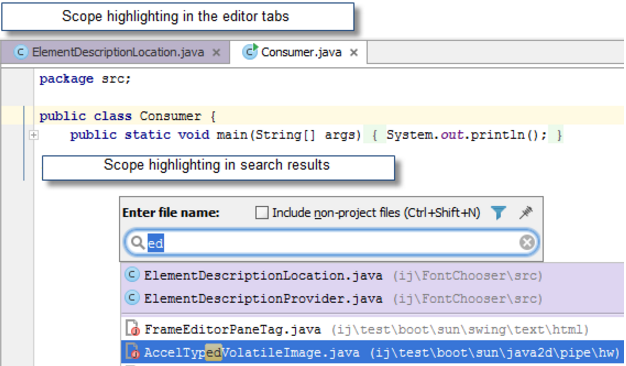
- 打开 "文件颜色设置" 页面。
- 确定是否只希望将作用域颜色关联提供给您,或与团队共享。根据该选项,选中或清除页面的 "复选框共享颜色" 部分。
- 点击“添加
 ”按钮。
”按钮。 - 在打开的对话框中,选择一个作用域并为其选取颜色。
- 如有必要,请使用页面顶部的复选框来定义属于作用域的用户界面文件的突出位置。
- 应用更改。
排列 IntelliJ IDEA 作用域的顺序
如果某些文件包含在多个作用域中,则作用域的顺序变得重要:IntelliJ IDEA 使用最上层的作用域的颜色(在 "作用域设置" 页中显示)突出显示此类文件。当然,您可以更改作用域的顺序,从而导致突出显示。


 /
/
