阅读(727)
赞(12)
配置IntelliJ IDEA的检查严重性
2017-10-17 14:59:47 更新
IntelliJ IDEA 检查严重性表示检查检测到的代码问题对项目的影响程度如何,并确定在编辑器中如何突出显示检测到的问题。默认情况下,每个检查都具有以下严重性级别之一:
- 服务器问题

- 错字

- 信息

- 弱警告

- 警告

- 错误

您可以增加或减少每次 IntelliJ IDEA 检查的严重性级别。也就是说,您可以强制 IntelliJ IDEA 将一些警告显示为错误或弱警告。以类似的方式,最初被认为是一个弱警告的也可以显示为警告或错误,或者只是作为信息。
您还可以配置用于突出显示每个严重性级别的颜色和字体样式。此外,您可以创建自定义的严重性级别并将其设置为特定检查。
如有必要,您可以在不同范围内为同一检查设置不同的严重性级别。
所有对上述检查的修改都保存在当前在检查设置中选定的检查配置文件中,并在使用此配置文件时应用。
IntelliJ IDEA 更改检查严重性
- 在“检查设置”中,选择所需的配置文件。与配置文件相关的检查显示在树视图中。
- 选择所需的检查。如果禁用此检查,请选中它旁边的复选框。
- 从检查的上下文菜单或右侧的严重性选择器中选择所需的严重性:
请注意,检查的状态是相对于默认值更改的,并且他们的所有分组节点都以蓝色突出显示。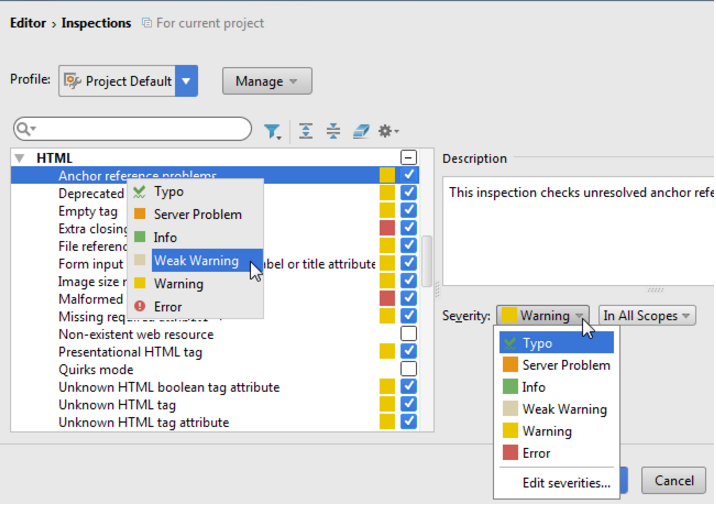
- 应用更改。在使用此配置文件时,修改后的检查现在将具有新的严重性级别。
IntelliJ IDEA 更改不同范围的检查严重性
- 选择所需的配置文件和检查。
- 在“所有范围”中单击下拉列表 ,然后选择要更改检查严重性的范围:
IntelliJ IDEA 显示两个范围的严重性:一个是所选择的范围;另一个是其他的范围。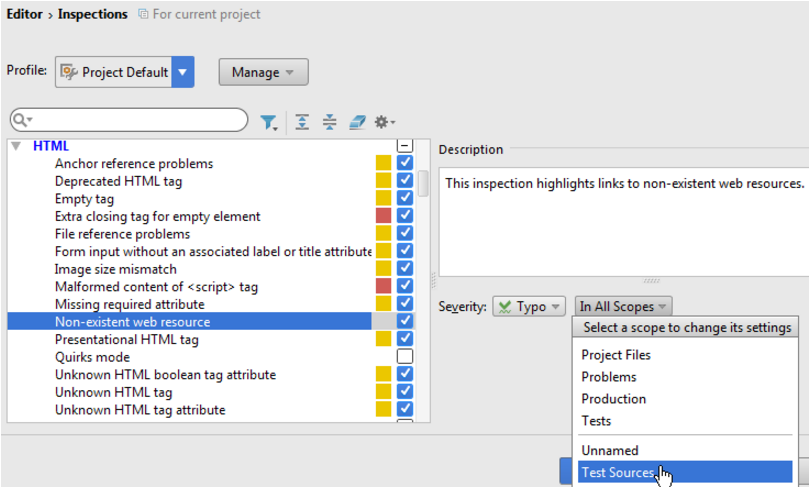
- 单击所选范围的“严重性”下拉列表,然后从下拉列表中选择相应的严重性级别:
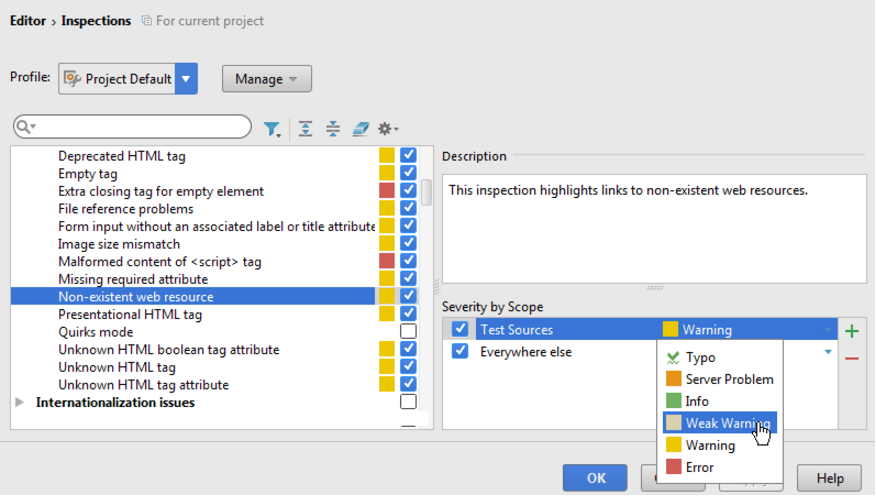
IntelliJ IDEA 更改特定严重性级别的突出显示样式
- 执行以下操作之一:无论使用哪种方式,您都可以在 "配色方案设置" 页中看到与此严重性相关联的样式。
- 根据需要配置颜色和字体样式并应用更改。当使用当前配置文件时,将在编辑器中用修改后的样式突出显示检测到的具有相应严重性的问题。
IntelliJ IDEA 自定义检查严重性级别
- 在“检查设置”中,选择所需的检查,并从严重性选择器中选择 "编辑严重程度"。
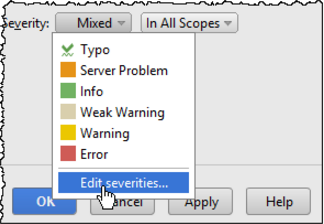
- 在打开的 "严重性编辑器(Severities Editor)" 对话框中点击
 :
:
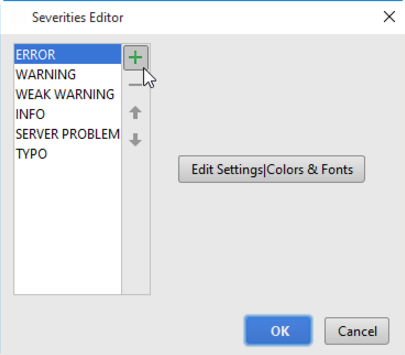
- 在"新建突出显示严重性" 对话框中键入新严重性的名称。
自定义严重性将添加到严重性列表中。
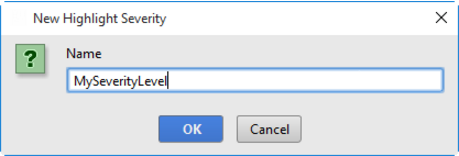
- 使用严重性列表右侧的控件指定新严重性的颜色和字体设置。
- 使用向上
 和向下
和向下
 按钮更改新的严重性的优先级。
按钮更改新的严重性的优先级。 - 应用更改。现在,新的严重级别将可用于目前的所有检查 简介。您可以 将其分配给特定检查,并在编辑器中获取用指定样式突出显示的相应代码问题。如果需要,您可以稍后在 "严重性编辑器(Severities Editor)" 对话框中选择该自定义严重性级别,然后单击
 来删除它 Severities Editor对话框并。 您不能更改或删除预定义的严重性级别的优先级。
来删除它 Severities Editor对话框并。 您不能更改或删除预定义的严重性级别的优先级。

