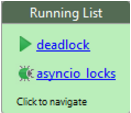阅读(1878)
赞(10)
如何使用IntelliJ IDEA运行应用程序
2017-10-26 10:25:01 更新
IntelliJ IDEA 可以运行应用程序以及使用 main () 方法的类。
注意:如果在运行/调试配置中启用了在运行之前启动生成或工具的选项,IntelliJ IDEA 运行生成或工具,成功后将运行应用程序。否则,程序将立即启动。IntelliJ IDEA 使用在运行/调试配置中定义的设置。项目中存在的所有运行配置都可在 "选择运行/调试配置" 下拉列表中使用。
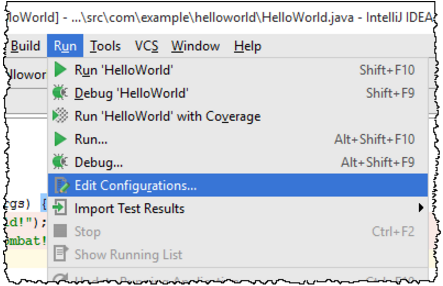
如果要查看当前运行的所有应用程序的列表,请从主菜单中选择:运行| 显示运行列表(Run | Show Running List)。请参考“查看运行进程”部分了解详细信息。
请注意,在您开始运行会话后, 图标标记运行工具窗口,并在运行/调试配置选择器中切换到
图标标记运行工具窗口,并在运行/调试配置选择器中切换到 表示运行程序的进程处于活动状态。
表示运行程序的进程处于活动状态。
运行应用程序
- 执行以下操作之一:
-
在左边的图标列表中,单击图标
 ,然后选择所需的命令。
,然后选择所需的命令。 -
在主工具栏上,选择所需的运行配置,并且:
- 从主菜单选择:运行| 运行(Run | Run)。
-
点击
 。
。 - 按 Shift+F10。
- 按 Shift+Alt+F10,从弹出菜单中选择所需的运行配置,然后按 Enter。
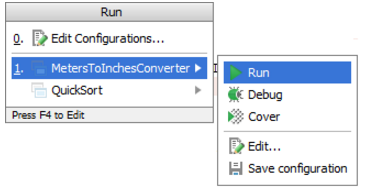
从这个弹出式菜单,您可以:
- 调用“编辑配置”对话框。
- 在启动前编辑选定的配置(F4)。
- 立即删除一个配置(Delete)。
- 从运行切换到调试,反之亦然(按住 Shift)。
- 访问先前选择的配置(1)。
- 访问与上下文相关的配置(2 或 3)。
当您没有运行任何调试会话时,也可以通过按 F9 快速访问此弹出式菜单。
-
在左边的图标列表中,单击图标
使用 main()方法运行类
- 在编辑器中打开该类,然后执行以下操作之一:
- 在左边的图标列表中,单击图标
 ,然后选择所需的命令。
,然后选择所需的命令。 - 在上下文菜单上选择:运行<method name >
- 按 Ctrl+Shift+F10
- 在左边的图标列表中,单击图标
- 在“项目”工具窗口中选择类,然后选择"在所选内容的上下文菜单上运行 <method name >"。
重新运行应用程序
如果应用程序的选项卡仍然在 "运行" 窗口中打开,您可以重新运行应用程序。该程序使用初始设置重新运行。
- 在“运行”窗口中,选择打开所需应用程序的选项卡。
- 在 "运行" 窗口的工具栏中,点击重新运行按钮
 ,或按 Ctrl+F5。
,或按 Ctrl+F5。
如果您想在编辑器选项卡中重新运行,而不是在您正在处理的编辑器选项卡中重新运行,请按 Shift+F10。
查看运行进程
IntelliJ IDEA 可以查看所有正在运行的应用程序。只有在有活动的应用程序时,才会启用菜单运行的命令显示运行列表。如果没有应用程序处于活动状态,则该命令将显示为灰色。
查看正在运行的应用程序的列表
- 在主菜单上选择:运行| 显示正在运行的列表(Run | Show Running List)。
在编辑器的右上角显示一个弹出列表,列出所有活动的应用程序。