阅读(3213)
赞(13)
解决Subversion版本控制下的文本冲突
2018-01-18 10:28:26 更新
解决Subversion版本控制的文本冲突
如果在Subversion版本控制下的文件中发生冲突,则将冲突标记添加到冲突文件中,并在本地工作副本中创建三个辅助的未版本化文件:
- filename.mine:没有冲突标记的本地文件副本。
- filename.rOld:您上次同步的基本版本。
- filename.rNew:服务器上的最新版本。
版本控制工具窗口的“本地更改(Local Changes)”选项卡中的冲突文件用红色标记。在“更新信息(Update Info)”选项卡中,它们被分组在“合并冲突(Merged with conflicts)”列表中,并且也用红色标记。
使用IntelliJ IDEA,您可以通过两种方式解决冲突:
- 半自动,使用合并工具。
- 在编辑器中手动。之后,您需要手动将已处理的文件标记为无冲突。
使用合并工具解决文本冲突
- 在版本控制工具窗口的“本地更改”选项卡中,选择冲突的文件:
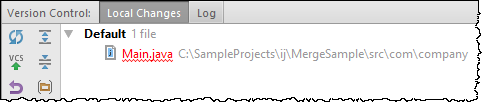
- 在主VCS菜单或选择的上下文菜单上,选择:Subversion | 解决文本冲突(Subversion | Resolve Text Conflict)。出现“文件合并冲突(Files Merged with Conflicts)”对话框。
- 如果您要接受服务器版本并覆盖您的本地更改,请单击“接受他们(Accept Theirs)”。如果要强制更改存储库,请单击“接受你的(Accept Yours)”。点击“合并(Merge)”打开合并工具,您可以单独接受或放弃每个更改。因此,该文件被自动标记为已解决,并且辅助文件被删除。您可以单击列标题按名称对冲突的文件进行排序。
- 冲突成功解决后,将本地版本提交到存储库。
手动解决文本冲突
在编辑器中打开冲突的文件,然后执行以下操作之一:
- 根据需要编辑冲突标记内的内容。
- 将其中一个辅助文件复制到工作文件的顶部。
将文件标记为已解决
- 执行以下操作之一:
- 在“项目”树或“版本控制”工具窗口的“本地更改”选项卡中选择该文件,然后选择“Subversion”,然后在选择的上下文菜单上选择“标记已解决(Mark Resolved)”。
- 在编辑器中打开冲突文件后,在编辑器选项卡的任何位置右键单击鼠标。在上下文菜单中选择:Subversion,然后选择“标记已解决(Mark Resolved)”。
- 在主菜单上,选择:VCS | Subversion | 标记已解决(VCS | Subversion | Mark Resolved)。
- 在打开的“标记已解决(Mark Resolved)”对话框中,选择相关文件。
- 点击“标记已解决(Mark Resolved)”按钮。

